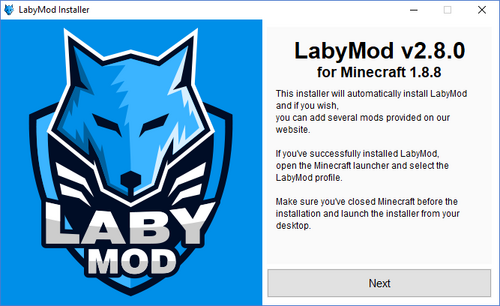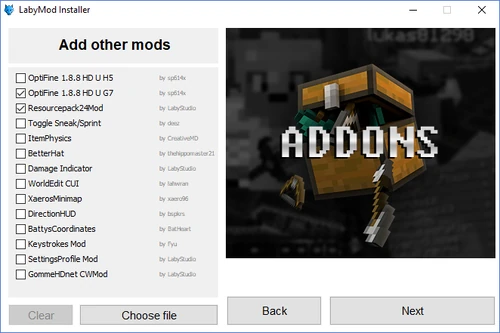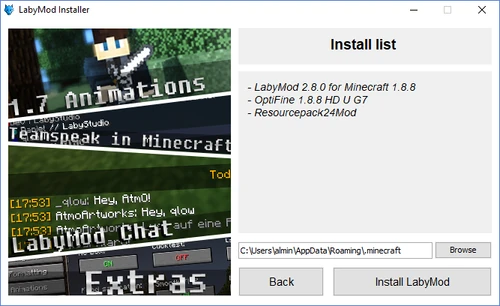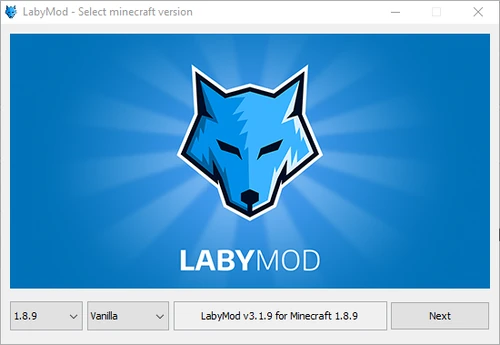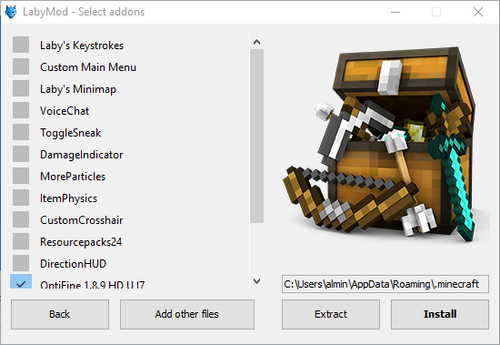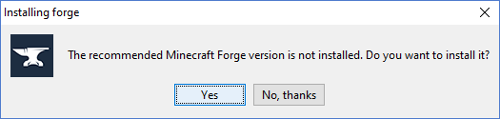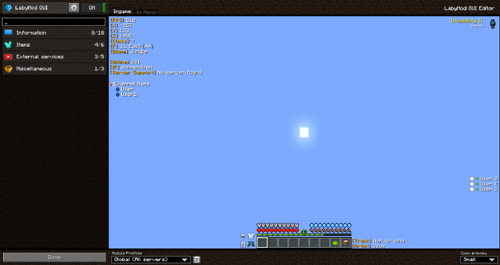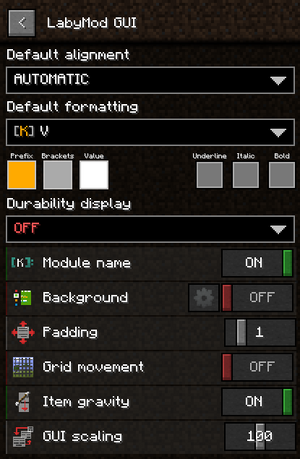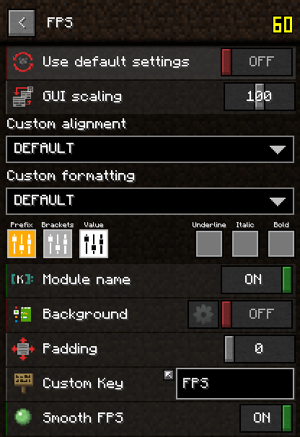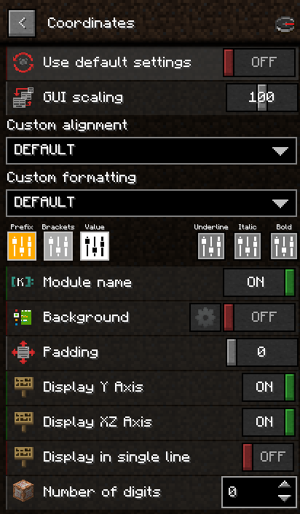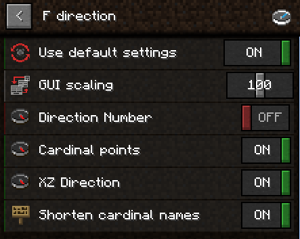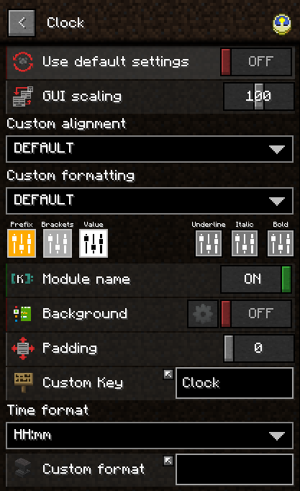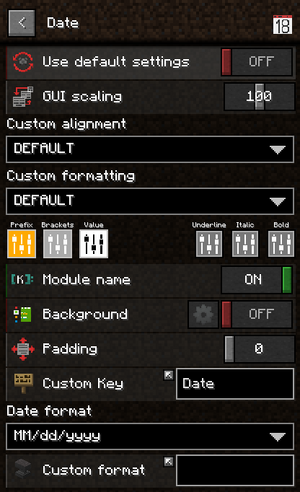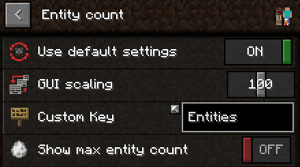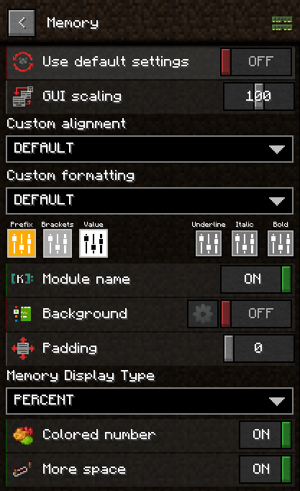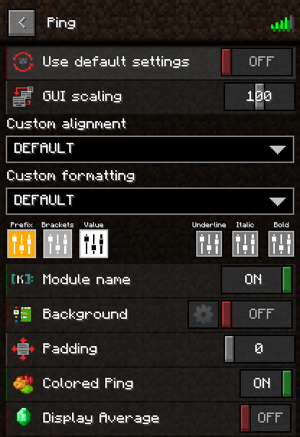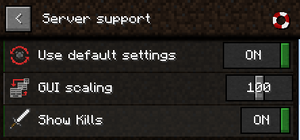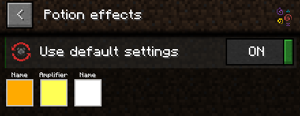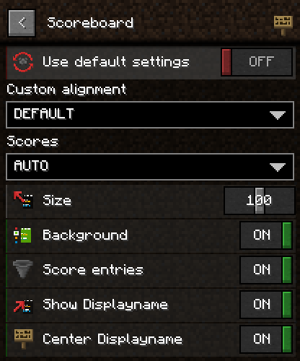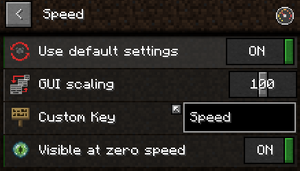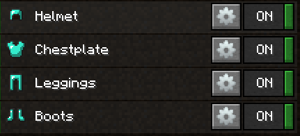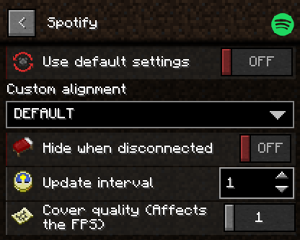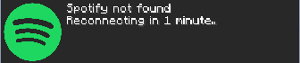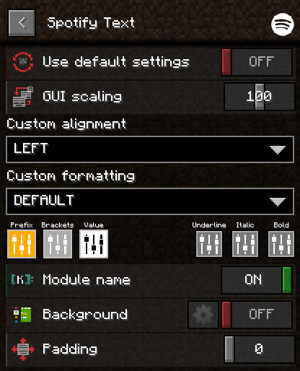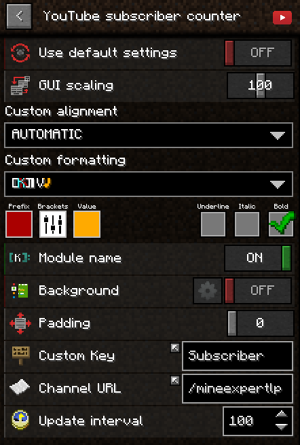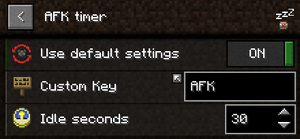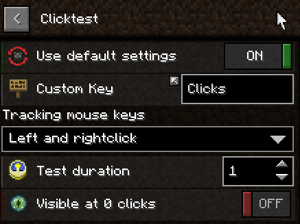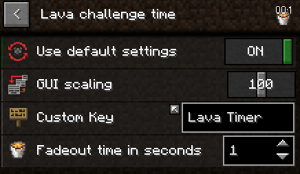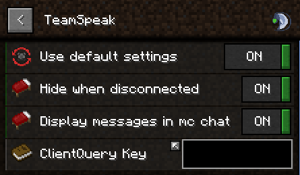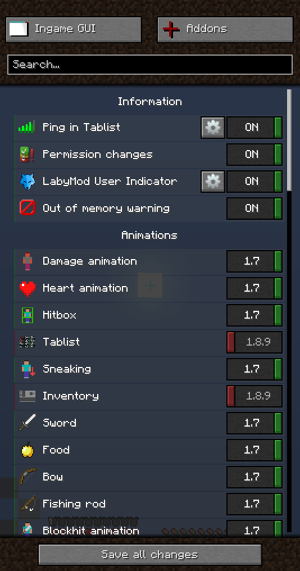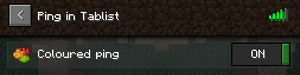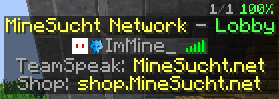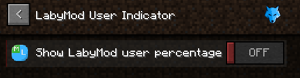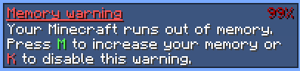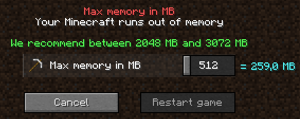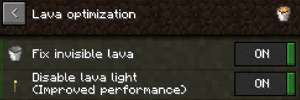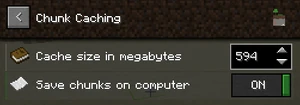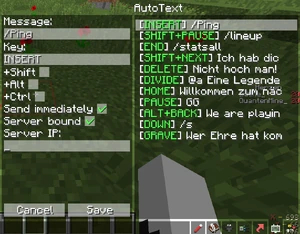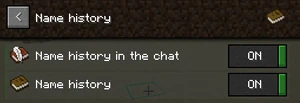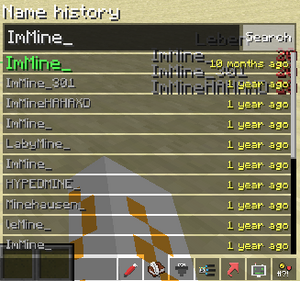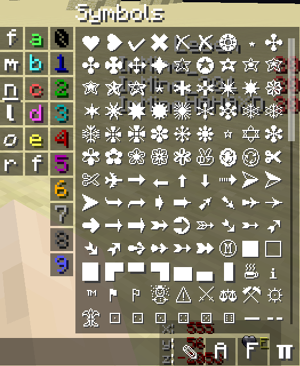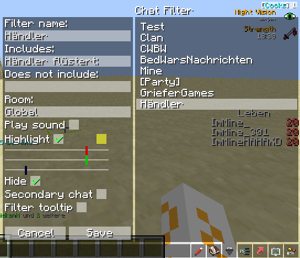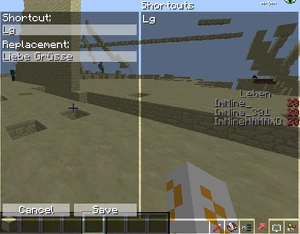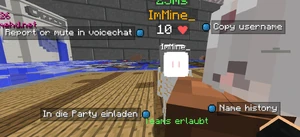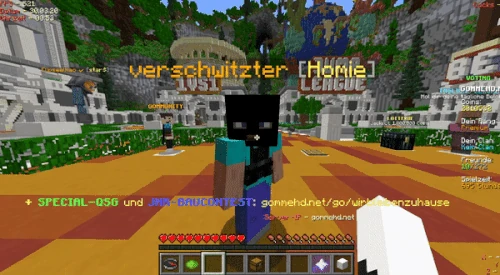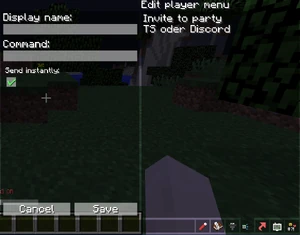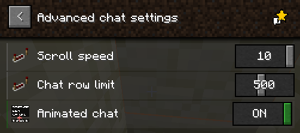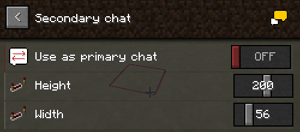ImMine (Diskussion | Beiträge) |
ImMine (Diskussion | Beiträge) Markierungen: Mobile Bearbeitung Mobile Bearbeitung |
||
| Zeile 512: | Zeile 512: | ||
[[Datei:LabyMod Autotext.png|300px]] |
[[Datei:LabyMod Autotext.png|300px]] |
||
| − | In den Einstellungen kann man die Funktion nur ausstellen aber das Hauptfeature befindet sich im Minecraft Chat. Mit dem Autotext kannst du Nachrichten mit nur einem Tastenkürzel, ohne dabei was einzutippen, abschicken. Wenn man einen neuen Autotext erstellen möchte dann klickt man auf das „+“ Symbol. Dadurch öffnet sich ein weiteres Menü mit mehreren Einstellungsmöglichkeiten. In der Spalte Message tippst du deine Nachricht ein, die du immer wieder abschicken willst. Unter ''Key'' legst du dir einen Tastenkürzel fest und falls die meisten schon besetzt sind, dann kannst du eine Kombination mit {{Taste|SHIFT}}, {{Taste|ALT}} und {{Taste|CTRL}} erstellen, so dass man gleichzeitig auch {{Taste|SHIFT}} drücken muss um die Nachricht abzuschicken. Die letzte Option wurde in der 3.2.1 eingeführt und wurde in der 3.2.2 als Standardwert bei jeden neuen Autotext festgelegt. Falls du keinen Haken bei ''Send instantly'' hast wird die Nachricht zuerst im Chat geöffnet und erst dann wenn du auf ENTER drückst wird die Nachricht abgeschickt. Das kann ganz schön praktisch sein, falls man immer die gleiche Nachricht abschicken muss aber man sie abändern möchte. Ein grosser Vorteil zu LabyMod 2.0 ist der simple Aufbau von dem Feature in der 3.0. Wenn man ein Autotext editieren will, um z.B den Hotkey zu ändern muss man nicht mehr den Autotext löschen, wie es früher der Fall war, sondern man klickt einfach auf den jeweiligen Autotext und ändert dort seine Optionen. Mit der Option ''Server bound'' wird der jeweilige Autotext nur auf einen bestimmtem Server funktionieren. Zum Beispiel der /lineup Befehl. Den benutzt man ausschliesslich auf GommeHD.net in ClanWars. Auf anderen Servern funktioniert er nicht und so kannst du bestimmte Autotexte nicht mehr ausversehen |
+ | In den Einstellungen kann man die Funktion nur ausstellen aber das Hauptfeature befindet sich im Minecraft Chat. Mit dem Autotext kannst du Nachrichten mit nur einem Tastenkürzel, ohne dabei was einzutippen, abschicken. Wenn man einen neuen Autotext erstellen möchte dann klickt man auf das „+“ Symbol. Dadurch öffnet sich ein weiteres Menü mit mehreren Einstellungsmöglichkeiten. In der Spalte Message tippst du deine Nachricht ein, die du immer wieder abschicken willst. Unter ''Key'' legst du dir einen Tastenkürzel fest und falls die meisten schon besetzt sind, dann kannst du eine Kombination mit {{Taste|SHIFT}}, {{Taste|ALT}} und {{Taste|CTRL}} erstellen, so dass man gleichzeitig auch {{Taste|SHIFT}} drücken muss um die Nachricht abzuschicken. Die letzte Option wurde in der 3.2.1 eingeführt und wurde in der 3.2.2 als Standardwert bei jeden neuen Autotext festgelegt. Falls du keinen Haken bei ''Send instantly'' hast wird die Nachricht zuerst im Chat geöffnet und erst dann wenn du auf {{Taste|ENTER}} drückst wird die Nachricht abgeschickt. Das kann ganz schön praktisch sein, falls man immer die gleiche Nachricht abschicken muss aber man sie abändern möchte. Ein grosser Vorteil zu LabyMod 2.0 ist der simple Aufbau von dem Feature in der 3.0. Wenn man ein Autotext editieren will, um z.B den Hotkey zu ändern muss man nicht mehr den Autotext löschen, wie es früher der Fall war, sondern man klickt einfach auf den jeweiligen Autotext und ändert dort seine Optionen. Mit der Option ''Server bound'' wird der jeweilige Autotext nur auf einen bestimmtem Server funktionieren. Zum Beispiel der /lineup Befehl. Den benutzt man ausschliesslich auf GommeHD.net in ClanWars. Auf anderen Servern funktioniert er nicht und so kannst du bestimmte Autotexte nicht mehr ausversehen abschicken. |
[[Datei:LabyMod Autotext Ingame.png|300px]] |
[[Datei:LabyMod Autotext Ingame.png|300px]] |
||
Version vom 31. März 2020, 04:38 Uhr
| Diese Seite wird gerade von ImMine neu erstellt oder grundlegend überarbeitet. Fragen und Vorschläge bitte in die Diskussion. Fortschritt: |
LabyMod müsste für jeden ein Begriff sein. Von einer bescheidenen Mod mit nur einer FPS-, Koordinaten- und Rüstungsanzeige bis hin zu der bekanntesten All-In-One Modifikation aller Zeiten. Die Mod wurde anfangs allein von Daniel (LabyStudio) entwickelt. Es entstand ein Team hinter LabyMod und dann auch ein Unternehmen. Die LabyMedia GmbH wurde gegründet.
{{Extension DPL}}<ul><li>[[Eisenblock|Eisenblock]]<br/>{{Block
| image = Eisenblock.png
| invimage = Eisenblock
| type = Baublöcke
| gravity = Nein
| transparent = Nein
| light = Nein
| flammable = Nein
| pushable = Ja
| tool = stone pickaxe
| renewable = Ja
| stackable = Ja (64)
| nameid = iron_block
}}
{{PseudoBild|{{BlockGrid|K=Geschnitzter Kürbis|E=Eisenblock|| K| EEE | E|scale=2}}|Bauplan des [[Eisengolem]]s|align=right}}
Der '''Eisenblock''' ist ein sehr stabiles Material, das gut zum dekorativem Bauen geeignet ist. Wie der [[Diamantblock]], [[Smaragdblock]], [[Lapislazuliblock]], [[Goldblock]] und [[Kupferblock]] ist er zum effektiven Aufbewahren von Eisen gedacht und wird daher aus neun [[Eisenbarren]] hergestellt.
== Gewinnung ==
=== Abbauen ===
Eisenblöcke können nur mit einer [[Steinspitzhacke]] oder besser abgebaut werden. Wenn ein Eisenblock ohne Spitzhacke abgebaut wird, lässt er nichts fallen.
{{Abbauen|Eisenblock|Spitzhacke|Stein|horizontal=1}}
=== Vorkommen ===
Eisenblöcke kommen in Truhen von [[Bastionsruine]]n vor.
=== Herstellung ===
{| class="wikitable"
! Name
! Zutaten
! Eingabe » Ausgabe
|-
{{Rezept|Eisenblock}}
|}
== Verwendung ==
=== Verarbeitung ===
Eisenblöcke dienen dazu, jeweils neun Eisenbarren zu einem einzigen Gegenstand zu komprimieren, demzufolge kann man bspw. in einer Truhe neunmal mehr Eisen aufbewahren. Außerdem wird er benötigt, um einen [[Amboss]]e herzustellen.
{|class="wikitable"
! Name
! Zutaten
! Eingabe » Ausgabe
|-
{{Rezept|Eisenbarren aus Eisenblock}}
|-
{{Rezept|Amboss}}
|}
=== Eisengolem ===
Vier Eisenblöcke dienen zusammen mit einem [[Geschnitzter Kürbis|geschnitzten Kürbis]] dazu, einen [[Eisengolem]] zu erschaffen.
=== Leuchtfeuer ===
Eisenblöcke kommen als Baumaterial für [[Leuchtfeuer]]pyramiden in Betracht.
== Fortschritte ==
{{Fortschritte|load|Das 1. Gesetz der Robotik}}
== Erfolge ==
{{Erfolge|load|Leibwächter}}
== Geschichte ==
{{Geschichtlich
|group1= {{ver|Survival Test|0.26}}
|list1= *[[Datei:Eisenblock Classic 0.26.png|32px]] Eisenblock hinzugefügt.
|group2= {{ver|Indev}}
|list2=
{{Geschichtlich
|untergruppe=1
|group1= {{ver|version|Indev|28. Januar 2010}}
|list1= *Eisenerz droppt kein Eisenblock mehr.
|group2= {{ver|version|Indev|29. Januar 2010}}
|list2= *Rezept für den Eisenblock hinzugefügt, er wird aus vier Eisenbarren hergestellt.
|group3= {{ver|version|Indev|30. Januar 2010}}
|list3= *Der Eisenblock wird aus neun Eisenbarren hergestellt.
}}
|group3= {{ver|Alpha|1.2.0}}
|list3= *[[Datei:Eisenblock Alpha 1.2.0.png|32px]] Die bisher nur auf der Oberseite genutzte Textur wird nun auf allen Blockseiten angezeigt.
|group4= {{ver|Beta|1.2}}
|list4= *Die alte Textur des Eisenblocks wird entfernt.
|group5= {{ver|1.0|Beta 1.9-pre5}}
|list5= *[[Datei:Eisenblock Beta 1.9-pre5.png|32px]] Erneute Änderung der Textur, es sind streifenförmige Linien auf jeder Blockseite vorhanden.
|group6= {{ver|1.2|12w08a}}
|list6= *Für den Bau eines [[Eisengolem]]s werden Eisenblöcke benötigt.
|group7= {{ver|1.4}}
|list7=
{{Geschichtlich
|untergruppe=1
|group1= {{ver|version|12w32a}}
|list1= *Eisenblöcke können zum Bau von Pyramiden für [[Leuchtfeuer]] genutzt werden.
|group2= {{ver|version|12w41a}}
|list2= *Eisenblöcke können zum Herstellen von [[Amboss]]en verwendet werden.
|group3= {{ver|version|12w42a}}
|list3= *Für die Herstellung des Amboss werden nur noch drei statt sechs Eisenblöcke benötigt.
}}
|group8= {{ver|1.9}}
|list8=
{{Geschichtlich
|untergruppe=1
|group1= {{ver|version|15w31a}}
|list1= *9 Eisenblöcke werden in den [[Endsiedlung#Aufbau|Endschiffen]] erzeugt.
|group2= {{ver|version|15w33c}}
|list2= *Endschiffe generieren nur noch mit 8 Eisenblöcken.
|group3= {{ver|version|15w41a}}
|list3= *Endschiffe generieren nicht mehr mit Eisenblöcken.
}}
|group9= {{ver|1.14}}
|list9=
{{Geschichtlich
|untergruppe=1
|group1= {{ver|version|18w43a}}
|list1= *[[Datei:Eisenblock.png|32px]] Die Textur der Eisenblöcke wird verändert.
|group2= {{ver|version|19w09a}}
|list2= *Eisenblöcke können zum Spielen des Xylophons verwendet werden, wenn sie unter Notenblöcken liegen.
}}
|group10= {{ver|1.16.2|20w30a}}
|list10= *Eisenblöcke können in Truhen von Bastionsruinen gefunden werden.
}}
{{Geschichtlich
|title=be
|group1= {{ver|pe|Pre-release}}
|list1= *[[Datei:Eisenblock Classic 0.26.png|32px]] Eisenblock hinzugefügt.
|group2= {{ver|be-alpha|0.1.0}}
|list2= *[[Datei:Eisenblock Alpha 1.2.0.png|32px]] Die Textur der Eisenblöcke wurde verändert.
|group3= {{ver|be-alpha|0.2.0}}
|list3= *[[Datei:Eisenblock Beta 1.9-pre5.png|32px]] Die Textur der Eisenblöcke wurde erneut verändert.
|group4= {{ver|be-alpha|0.12.1|1}}
|list4= *Eisenblöcke werden zur Herstellung von [[Amboss]]en verwendet.
*Eisenblöcke können zur Herstellung von [[Eisengolem]]s verwendet werden.
|group5= {{ver|be-alpha|0.16.0|4}}
|list5= *Eisenblöcke können zum Aktivieren von [[Leuchtfeuer]]n verwendet werden.
|group6= {{ver|bev|1.10.0|3}}
|list6= *[[Datei:Eisenblock.png|32px]] Die Textur der Eisenblöcke wurde verändert.
|group7= {{ver|bev|1.13.0|9}}
|list7= *Eisenblöcke können zum Spielen des Xylophons verwendet werden, wenn sie unter Notenblöcken liegen.
}}
{{Geschichtlich
|title=konsole
|group1= {{ver|kon|xbox=TU1|xbone=CU1|ps3=1.00|wiiu=Patch 1}}
|list1= *[[Datei:Eisenblock Alpha 1.2.0.png|32px]] Eisenblock hinzugefügt.
|group2= {{ver|kon|xbox=TU3|xbone=CU1|ps3=1.00|wiiu=Patch 1}}
|list2= *Textur geändert in [[Datei:Eisenblock Beta 1.9-pre5.png|32px]].
|group3= {{ver|kon|xbox=TU19|xbone=CU7|ps3=1.12|wiiu=Patch 1}}
|list3= *Eisenblöcke können verwendet werden, um eine [[Leuchtfeuer]]pyramide zu bauen.
}}
{{Navbox-Baublöcke}}
[[cs:Blok železa]]
[[en:Block of Iron]]
[[es:Bloque de hierro]]
[[fr:Bloc de fer]]
[[hu:Vasblokk]]
[[it:Blocco di ferro]]
[[ja:鉄ブロック]]
[[ko:철 블록]]
[[nl:IJzerblok]]
[[pl:Blok żelaza]]
[[pt:Bloco de ferro]]
[[ru:Железный блок]]
[[uk:Залізний блок]]
[[zh:铁块]]</li><li>[[Echosplitter|Echosplitter]]<br/>{{Gegenstand
| image = Echosplitter.png
| invimage = Echosplitter
| stackable = Ja (64)
| type = Werkstoffe
| renewable = Nein
| nameid = echo_shard
}}
Eine '''Echosplitter''' ist ein Gegenstand, der in [[Antike Stätte|antiken Stätten]] gefunden wird und zur Herstellung von [[Bergungskompass]]en verwendet werden kann.
== Gewinnung ==
Echosplittern können in [[Antike Stätte|antiken Stätten]] in Truhen gefunden werden.
== Verwendung ==
=== Verarbeitung ===
{| class="wikitable"
! Name
! Zutaten
! Eingabe » Ausgabe
|-
{{Rezept|Bergungskompass}}
|}
== Geschichte ==
{{Geschichtlich
|group1= {{ver|1.19|22w14a}}
|list1= *[[Datei:Echosplitter.png|32px]] Echosplitter hinzugefügt.
}}
{{Geschichtlich
|title=be
|group1= {{ver|be|1.19.0}}
|list1=
{{Geschichtlich
|untergruppe=1
|group1= {{ver|be-beta|1.19.0.24}}
|list1= *Echosplitter hinzugefügt.
*Kann derzeit aufgrund veralteter Strukturen und Beutetruhen nicht in Truhen der antiken Stätten gefunden werden.
|group2= {{ver|be-beta|1.19.0.26}}
|list2= *Echosplittern generieren in Beutetruhen der antiken Stätte.
}}
}}
{{Navbox-Werkstoffe}}
[[en:Echo Shard]]
[[es:Fragmento resonante]]
[[ja:残響の欠片]]
[[lzh:回音殘片]]
[[pt:Fragmento de eco]]
[[pl:Odłamek pogłosu]]
[[ru:Осколок эха]]
[[th:เศษเอคโค]]
[[uk:Уламок відлуння]]
[[zh:回响碎片]]</li><li>[[Redstone|Redstone]]<br/>{{Diese Seite|den Redstone-Staub|weitere Bedeutungen|Redstone (Begriffsklärung)}}
{{Gegenstand
| image = Redstone-Staub.png
| invimage = Redstone
| stackable = Ja (64)
| type = Redstone, Werkstoffe
| renewable = Ja
| nameid = redstone
}}
'''Redstone''' ist ein [[Gegenstand]], der für viele Blöcke und Gegenstände als [[Herstellung]]srezept dient. Es kann auch auf dem Boden als [[Redstone-Leitung]] platziert werden. Redstone kann erhalten werden, wenn [[Redstone-Erz]] abgebaut wird. Da man beim Abbau des Erzes 4–5 Einheiten an Staub gewinnt, ist Redstone selbst kein seltener Werkstoff, ganz im Gegensatz zum Erz, das erst in tieferen Regionen gefunden werden kann (Siehe auch [[Bergbau]] und [[Erz]]).
Die besonderen Eigenschaften von Redstone zeigen sich schon daran, dass der Erzblock kurz aufleuchtet, wenn man ihn betritt, etwas darauf platziert oder auf ihn einschlägt. Redstone kann aber auch bei einem Dorfbewohner [[Handel|gekauft]] oder als [[Drop]] einer [[Hexe]] erhalten werden.
Redstone wird verwendet, um verschiedene, meist Redstone-aktive [[Blöcke]] herzustellen. Die Wichtigsten davon sind [[Redstone-Fackel]]n und [[Redstone-Verstärker]]. Auch manche Gegenstände, wie die [[Uhr]], werden mit Redstone hergestellt. Zudem spielt es als wirkungsverlängernde Zutat beim [[Brauen]] eine Rolle. Eine vollständige Liste siehe [[#Herstellung|weiter unten]].
== Gewinnung ==
Wenn man das Redstone-Erz (mit einer Spitzhacke mit Behutsamkeit-Verzauberung) als Block abgebaut hat, kann man das Redstone auch durch Schmelzen des Erzblocks im Ofen erhalten. Das ist aber sehr ineffektiv, weil man pro Erz immer nur einen einzigen Redstone erhält, während es beim Abbau des Erzes 4–5 Redstone sind (bei einer [[Glück]] III Verzauberung bis zu 8 Redstone). Redstone wird auch von Hexen gedroppt.
=== Vorkommen ===
Redstone kann in Truhen von [[Dorf#Truheninhalt|Dörfern]], [[Festung#Truheninhalt|Festungen]], [[Verlies#Truheninhalt|Verliesen]], [[Mine#Truheninhalt|Minen]] und [[Waldanwesen#Truheninhalt|Waldanwesen]] gefunden werden.
=== Schmelzen ===
Man kann Redstone-Erz auch schmelzen, aber das bringt [[Erhitzen#Erze "verschwenden"|weniger Erfahrungspunkte]] als der Abbau.
{{Ofenrezept
|Redstone-Erz;Tiefenschiefer-Redstone-Erz
|Redstone
|0.1
}}
=== Herstellung ===
{| class="wikitable"
! Name
! Zutaten
! Eingabe » Ausgabe
|-
{{Rezept|Redstone}}
|}
=== Handel ===
Ein [[Dorfbewohner]] vom Beruf "Geistlicher" auf dem Level Neuling [[Handel|verkauft]] 2 Redstone für einen [[Smaragd]].
== Verwendung ==
=== Verarbeitung ===
Redstone wird für die Herstellung vieler verschiedener [[Redstone-Element]]e benötigt.
{| class="wikitable"
! Name
! Zutaten
! Eingabe » Ausgabe
|-
{{Rezept|Redstone-Block}}
|-
{{Rezept|Redstone-Fackel}}
|-
{{Rezept|Redstone-Verstärker}}
|-
{{Rezept|Uhr}}
|-
{{Rezept|Kompass}}
|-
{{Rezept|Kolben}}
|-
{{Rezept|Notenblock}}
|-
{{Rezept|Antriebsschiene}}
|-
{{Rezept|Sensorschiene}}
|-
{{Rezept|Redstone-Lampe}}
|-
{{Rezept|Spender}}
|-
{{Rezept|Werfer}}
|-
{{Rezept|Beobachter}}
|-
{{Rezept|Zielblock}}
|}
{{NeuerInhalt|abschnitt=1|exp=update_1_21;Update 1.21}}
{| class="wikitable"
! Name
! Zutaten
! Eingabe » Ausgabe
|-
{{Rezept|Werker}}
|-
{{Rezept|Kupferbirne}}
|}
=== Verzieren ===
Redstone kann verwendet werden um es in einem [[Schmiedetisch]] mit einer [[Schmiedevorlage]] zu kombinieren. Die damit verzierte Rüstung erhält ein redstonefarbens Muster, je nach Vorlage.
{{Schmiedetischrezept
|Alle Schmiedevorlagen
|ingredients=[[Rüstung]] oder<br> [[Schildkrötenpanzer]]
|Passende Lederrüstungen;Passende Kettenrüstungen;Passende Goldrüstungen;Passende Eisenrüstungen;Passende Diamantrüstungen;Passende Netheritrüstungen;Schildkrötenpanzer
|Redstone|new=1
|Passende Lederrüstungen-Redstonebesätze;Passende Kettenrüstungen-Redstonebesätze;Passende Goldrüstungen-Redstonebesätze;Passende Eisenrüstungen-Redstonebesätze;Passende Diamantrüstungen-Redstonebesätze;Passende Netheritrüstungen-Redstonebesätze;Schildkrötenpanzer-Redstonebesatz
}}
=== Brauen ===
{{HA|Brauen}}
Redstone ist eine optionale Zutat, die zum Brauen von [[Trank|Tränken]], [[Wurftrank|Wurftränken]] und [[Verweiltrank|Verweiltränken]] verwendet werden kann. Grundlegend verlängert es die Wirkung eines Trankes, wenn es in bereits bestehende Tränke gebraut wird. Der Verlängerungsfaktor ist immer 8/3 oder 2,667, das heißt aus 0:45 werden 2:00 Minuten, aus 1:30 werden 4:00 Minuten und aus 3:00 werden 8:00 Minuten. Zusammen mit einer [[Trank|Wasserflasche]] ergibt es einen [[Trank|Gewöhnlichen Trank]].
Nicht jeder Trank kann mit Redstone verlängert werden, insbesondere nicht ein bereits verlängerter Trank. Das gleichzeitige Verstärken und Verlängern einer Trankwirkung ist ohne Befehle nicht möglich.
{{Braustandrezept
| head=1
| showname=1
| Redstone
| Alle Tränke; Alle Wurftränke; Alle Verweiltränke
| foot=1
}}
{| class="wikitable"
! Trank
! Effekt
! Normale<br>Wirkdauer
! Verlängerte<br>Wirkdauer
|-
| rowspan="3" | {{Slot|Trank der Feuerresistenz}} [[Trank]], {{Slot|Wurftrank der Feuerresistenz}} [[Wurftrank]] und {{Slot|Verweiltrank der Feuerresistenz}} [[Verweiltrank|Verweiltrank der '''Feuerresistenz''']]
| rowspan="3" | {{EffektLink|Feuerschutz}}
| style="text-align: center;" | 3:00 || style="text-align: center;" | 8:00
|- style="text-align: center;"
| 3:00 || 8:00
|- style="text-align: center;"
| 0:45 || 2:00
|-
| rowspan="3" | {{Slot|Trank des sanften Falls}} [[Trank]], {{Slot|Wurftrank des sanften Falls}} [[Wurftrank]] und {{Slot|Verweiltrank des sanften Falls}} [[Verweiltrank|Verweiltrank des '''sanften Falls''']]
| rowspan="3" | {{EffektLink|Sanfter Fall}}
| style="text-align: center;" | 1:30 || style="text-align: center;" | 4:00
|- style="text-align: center;"
| 1:30 || 4:00
|- style="text-align: center;"
| 0:22 || 1:00
|-
| rowspan="3" | {{Slot|Trank der Langsamkeit}} [[Trank]], {{Slot|Wurftrank der Langsamkeit}} [[Wurftrank]] und {{Slot|Verweiltrank der Langsamkeit}} [[Verweiltrank|Verweiltrank der '''Langsamkeit''']]
| rowspan="3" | {{EffektLink|Langsamkeit}}
| style="text-align: center;" | 1:30 || style="text-align: center;" | 4:00
|- style="text-align: center;"
| 1:30 || 4:00
|- style="text-align: center;"
| 0:22 || 1:00
|-
| rowspan="3" | {{Slot|Trank der Nachtsicht}} [[Trank]], {{Slot|Wurftrank der Nachtsicht}} [[Wurftrank]] und {{Slot|Verweiltrank der Nachtsicht}} [[Verweiltrank|Verweiltrank der '''Nachtsicht''']]
| rowspan="3" | {{EffektLink|Nachtsicht}}
| style="text-align: center;" | 3:00 || style="text-align: center;" | 8:00
|- style="text-align: center;"
| 3:00 || 8:00
|- style="text-align: center;"
| 0:45 || 2:00
|-
| rowspan="3" | {{Slot|Trank der Regeneration}} [[Trank]], {{Slot|Wurftrank der Regeneration}} [[Wurftrank]] und {{Slot|Verweiltrank der Regeneration}} [[Verweiltrank|Verweiltrank der '''Regeneration''']]
| rowspan="3" | {{EffektLink|Regeneration}}
| style="text-align: center;" | 0:45 || style="text-align: center;" | 1:30
|- style="text-align: center;"
| 0:45 || 1:30
|- style="text-align: center;"
| 0:11 || 0:22
|-
| rowspan="3" | {{Slot|Trank des Schildkrötenmeisters}} [[Trank]], {{Slot|Wurftrank des Schildkrötenmeisters}} [[Wurftrank]] und {{Slot|Verweiltrank des Schildkrötenmeisters}} [[Verweiltrank|Verweiltrank des '''Schildkrötenmeisters''']]
| rowspan="3" | {{EffektLink|Langsamkeit}}<br>{{EffektLink|Resistenz}}
| style="text-align: center;" | 1:00 || style="text-align: center;" | 3:00
|- style="text-align: center;"
| 1:00 || 3:00
|- style="text-align: center;"
| 0:15 || 0:45
|-
| rowspan="3" | {{Slot|Trank der Schnelligkeit}} [[Trank]], {{Slot|Wurftrank der Schnelligkeit}} [[Wurftrank]] und {{Slot|Verweiltrank der Schnelligkeit}} [[Verweiltrank|Verweiltrank der '''Schnelligkeit''']]
| rowspan="3" | {{EffektLink|Schnelligkeit}}
| style="text-align: center;" | 3:00 || style="text-align: center;" | 8:00
|- style="text-align: center;"
| 3:00 || 8:00
|- style="text-align: center;"
| 0:45 || 2:00
|-
| rowspan="3" | {{Slot|Trank der Schwäche}} [[Trank]], {{Slot|Wurftrank der Schwäche}} [[Wurftrank]] und {{Slot|Verweiltrank der Schwäche}} [[Verweiltrank|Verweiltrank der '''Schwäche''']]
| rowspan="3" | {{EffektLink|Schwäche}}
| style="text-align: center;" | 1:30 || style="text-align: center;" | 4:00
|- style="text-align: center;"
| 1:30 || 4:00
|- style="text-align: center;"
| 0:22 || 1:00
|-
| rowspan="3" | {{Slot|Trank der Sprungkraft}} [[Trank]], {{Slot|Wurftrank der Sprungkraft}} [[Wurftrank]] und {{Slot|Verweiltrank der Sprungkraft}} [[Verweiltrank|Verweiltrank der '''Sprungkraft''']]
| rowspan="3" | {{EffektLink|Sprungkraft}}
| style="text-align: center;" | 3:00 || style="text-align: center;" | 8:00
|- style="text-align: center;"
| 3:00 || 8:00
|- style="text-align: center;"
| 0:45 || 2:00
|-
| rowspan="3" | {{Slot|Trank der Stärke}} [[Trank]], {{Slot|Wurftrank der Stärke}} [[Wurftrank]] und {{Slot|Verweiltrank der Stärke}} [[Verweiltrank|Verweiltrank der '''Stärke''']]
| rowspan="3" | {{EffektLink|Stärke}}
| style="text-align: center;" | 3:00 || style="text-align: center;" | 8:00
|- style="text-align: center;"
| 3:00 || 8:00
|- style="text-align: center;"
| 0:45 || 2:00
|-
| rowspan="3" | {{Slot|Trank der Unsichtbarkeit}} [[Trank]], {{Slot|Wurftrank der Unsichtbarkeit}} [[Wurftrank]] und {{Slot|Verweiltrank der Unsichtbarkeit}} [[Verweiltrank|Verweiltrank der '''Unsichtbarkeit''']]
| rowspan="3" | {{EffektLink|Unsichtbarkeit}}
| style="text-align: center;" | 3:00 || style="text-align: center;" | 8:00
|- style="text-align: center;"
| 3:00 || 8:00
|- style="text-align: center;"
| 0:45 || 2:00
|-
| rowspan="3" | {{Slot|Trank der Unterwasseratmung}} [[Trank]], {{Slot|Wurftrank der Unterwasseratmung}} [[Wurftrank]] und {{Slot|Verweiltrank der Unterwasseratmung}} [[Verweiltrank|Verweiltrank der '''Unterwasseratmung''']]
| rowspan="3" | {{EffektLink|Unterwasseratmung}}
| style="text-align: center;" | 3:00 || style="text-align: center;" | 8:00
|- style="text-align: center;"
| 3:00 || 8:00
|- style="text-align: center;"
| 0:45 || 2:00
|-
| rowspan="3" | {{Slot|Trank der Vergiftung}} [[Trank]], {{Slot|Wurftrank der Vergiftung}} [[Wurftrank]] und {{Slot|Verweiltrank der Vergiftung}} [[Verweiltrank|Verweiltrank der '''Vergiftung''']]
| rowspan="3" | {{EffektLink|Vergiftung|Statuseffekt#Vergiftung|Vergiftung}}
| style="text-align: center;" | 0:45 || style="text-align: center;" | 1:30
|- style="text-align: center;"
| 0:45 || 1:30
|- style="text-align: center;"
| 0:11 || 0:22
|}<br />
== Zustände ==
{{Unvollständig|mehr Informationen|section=1}}
[[Datei:Redstone Kreuz und Punkt.png|mini|Das Kreuz setzt Blöcke unter Strom. Der Punkt tut dies nicht.]]
Redstone kann durch Rechtsklicken im unverbundenen Zustand 2 Formen annehmen: Den Redstone-Punkt und das Redstone-Kreuz. Diese verhalten sich unterschiedlich. Der Redstone-Punkt setzt keine umliegenden Blöcke unter Strom (bzw. Redstone). Das Kreuz macht dies. Dadurch können aber auch Schaltungen von älteren Versionen "zerstört" werden. Allerdings gibt es diese Zustände nur in der [[Java Edition]].
; Redstone-Punkt
Leitet das Redstone-Signal nicht an seitlich liegende Blöcke weiter. Leitet die Information nur an den darunter liegenden Block und seine danebenliegenden Redstone-Elementen (Kolben, Redstone Lampe, Verstärker, Komparator) weiter.
; Redstone-Kreuz
Leitet das Redstone Signal an alle seitlichen Blöcke und an den darunter liegenden Block, sowie danebenliegende Blöcke weiter.
; Signalquellen
Redstone Signale können aus verschiedenen Blöcken kommen. Die Meisten liefern ein Signal von 15 (siehe Verbundener Zustand). Blöcke die ein Signal Liefern sind: [[Redstone-Block]], [[Hebel]], [[Redstone-Fackel]], [[Knopf]], [[Druckplatte]]. Manche liefern aber auch Signale zwischen 0 und 15: [[Redstone-Komparator]] ( wenn er z.B. eine [[Truhe]] ausließt), [[Wägeplatte]]
; Verbundener Zustand
Legt man neben einen Redstone-Staub noch einen so verbinden diese sich. Dies funktioniert auch um eine Kurve und mit mehreren gleichzeitig. Dadurch entsteht eine Redstone-Linie oder ein Kreuz ohne einzelne Verbindungen. Alle dieser Verbindungen leiten das Signal an den Block unter ihnen weiter, sodass es z.B. von einer [[Redstone-Fackel]] erkannt wird, (diese ist deaktiviert wenn ein Signal ankommt)
Redstone hat eine Signalstärke von 0-15. Das Redstone-Signal nimmt von Redstone-Kreuz zu Redstone-Kreuz ab. (Nach Signalstärke 10 kommt 9, niedriger als 0 geht nicht ) Mithilfe von [[Redstone-Verstärker|Verstärkern]] kann die Signalstärke wieder auf 15 gesetzt werden. So lassen sich auch längere Leitungen realisieren. Ein [[Redstone-Komparator|Komparator]] kann die Signalstärke aufrecht erhalten. Dies bedeutet, dass das Signal was hinten reingeht, mit der gleichen Stärke vorne wieder rausgeht. (Für mehr Infos siehe [[Redstone-Leitung]])
'''Blockzustand'''
[[Datei:Blockzustand Redstone.png|alt=|mini|Redstone kann nur durch Blöcke geleitet werden, wenn vor oder hinter den Block ein Verstärker/Komparator ist]]
Redstone kann Blöcke unter Strom (bzw. Redstone) setzen. Dies funktioniert allerdings nur wenn entweder vor dem Block oder hinter dem Block ein [[Redstone-Verstärker]] oder ein [[Redstone-Komparator]] gesetzt ist. (Siehe Bild) Die Signalstärke verringert sich dabei nicht.
<br />
== Trivia ==
* Aufgrund eines Rezepts in der [[Education Edition]] weiß man, dass Redstone in einem 31:31:38-Verhältnis aus Kohlenstoff, Uran und einem weiteren noch unentdeckten Element besteht.
== Geschichte ==
{{Geschichtlich
|group1= {{ver|Alpha|1.0.1}}
|list1= *[[Datei:Redstone Alpha 1.0.1.png|32px]] Redstone hinzugefügt.
|group2= {{ver|Alpha|1.0.4}}
|list2= *Redstone hat im Inventar einen Namen.
|group3= {{ver|Alpha|1.1}}
|list3= *[[Kompass]] hinzugefügt.
|group4= {{ver|Alpha|1.2}}
|list4= *[[Uhr]] hinzugefügt.
|group5= {{ver|Beta|1.2}}
|list5= *[[Notenblock]] und [[Werfer]] hinzugefügt.
|group6= {{ver|Beta|1.3}}
|list6= *[[Redstone-Verstärker]] hinzugefügt.
|group7= {{ver|Beta|1.6}}
|list7= *[[Antriebsschiene]] und [[Sensorschiene]] hinzugefügt.
|group8= {{ver|Beta|1.7}}
|list8= *[[Kolben]] und [[Klebriger Kolben]] hinzugefügt.
|group9= {{ver|1.0}}
|list9=
{{Geschichtlich
|untergruppe=1
|group1= {{ver|version|Beta 1.9-pre3}}
|list1= *Redstone kann nun für das [[Brauen]] genutzt werden.
|group2= {{ver|version|Beta 1.9-pre5}}
|list2= *Redstone kann nun durch das Schmelzen von [[Redstone-Erz]] gewonnen werden.
}}
|group10= {{ver|1.2|12w07a}}
|list10= *[[Redstone-Lampe]] hinzugefügt.
|group11= {{ver|1.5}}
|list11=
{{Geschichtlich
|untergruppe=1
|group1= {{ver|version|13w01a}}
|list1= *[[Redstone-Komparator]] hinzugefügt.
*[[Redstone-Block]]
|group2= {{ver|version|13w03a}}
|list2= *[[Spender]] hinzugefügt.
}}
|group12= {{ver|1.9|15w31a}}
|list12= *Redstone hat keine Wirkung mehr auf verlängerte Tränke.
|group13= {{ver|1.11|16w39a}}
|list13= *[[Beobachter]] hinzugefügt.
|group14= {{ver|1.13}}
|list14=
{{Geschichtlich
|untergruppe=1
|group1= {{ver|version|17w47a}}
|list1= *Die Gegenstands-ID wird in „redstone_wire” geändert.
|group2= {{ver|version|17w48a}}
|list2= *Die Gegenstands-ID wird erneut geändert in „redstone”.
}}
|group15= {{ver|1.14}}
|list15=
{{Geschichtlich
|untergruppe=1
|group1= {{ver|version|18w43a}}
|list1= *[[Datei:Redstone-Staub.png|32px]] Textur wird geändert.
|group2= {{ver|version|18w50a}}
|list2= *Redstone-Staub kann in Truhen in Dorftempeln gefunden werden.
|group3= {{ver|version|19w12b}}
|list3= *Redstone-Staub kann auf Glas-, Eis- und Seelaternen platziert werden.
|group4= {{ver|version|19w13a}}
|list4= *Kleriker-Dorfbewohner geben Redstone-Staub an Spieler mit dem Effekt "Held des Dorfes".
}}
|group16= {{ver|1.16|20w09a}}
|list16= *[[Zielblock]] hinzugefügt.
|group17= {{ver|1.17|21w08a}}
|list17= *Redstone-Staub kann aus [[Tiefenschiefer-Redstone-Erz]] gewonnen werden.
|group18= {{ver|1.19.4}}
|list18=
{{Geschichtlich
|untergruppe=1
|group1= {{ver|version|23w04a}}
|list1= *Redstone-Staub kann als [[Rüstungsbesatz]] verwendet werden.
|group2= {{ver|version|23w05a}}
|list2= *Redstone-Staub kann auch auf Lederrüstung angewendet werden.
}}
}}
{{Geschichtlich
|title=be
|group1= {{ver|be-alpha|0.8.0|2}}
|list1= *[[Datei:Redstone Alpha 1.0.1.png|32px]] Redstone hinzugefügt.
*Redstone wird beim Abbau von Redstone-Erz fallen gelassen.
*Redstone kann zur Herstellung von Kompassen, Uhren und Antriebsschienen verwendet werden.
|group2= {{ver|be-alpha|0.11.0|1}}
|list2= *Redstone wird zur Herstellung von Redstone-Blöcken verwendet.
|group3= {{ver|be-alpha|0.12.1|1}}
|list3= *Redstone wird dem Kreativinventar hinzugefügt, kann aber immer noch nicht platziert werden.
|group4= {{ver|be-alpha|0.13.0|1}}
|list4= *Redstone kann platziert werden.
*Redstone wird zur Herstellung von Redstone-Lampen, Notenblöcken, Sensorschienen und Redstone-Fackeln verwendet.
|group5= {{ver|be-alpha|0.14.0|1}}
|list5= *Redstone wird zur Herstellung von Spendern und Werfern verwendet.
|group6= {{ver|be-alpha|0.15.0|1}}
|list6= *Redstone wird nun Herstellung von Kolben und Beobachtern verwendet.
|group7= {{ver|pe|1.0.4|1.0.4.0}}
|list7= *Geistliche verkaufen 1-4 Redstone für einen Smaragd.
|group8= {{ver|pe|1.1.0|1.1.0.0}}
|list8= *Redstone kann in Waldanwesen gefunden werden.
|group9= {{ver|bev|1.10.0|3}}
|list9= *[[Datei:Redstone-Staub.png|32px]] Die Textur von Redstone wird geändert.
|group10= {{ver|be|1.11.0}}
|list10=
{{Geschichtlich
|untergruppe=1
|group1= {{ver|be-beta|1.11.0.1}}
|list1= *Redstone kann in den Tempeltruhen des Wüstendorfs gefunden werden.
|group2= {{ver|be-beta|1.11.0.4}}
|list2= *Geistliche verkaufen 4 Redstone als Teil ihres Handels der ersten Stufe.
}}
}}
{{Geschichtlich
|title=konsole
|group1= {{ver|kon|xbox=TU1|xbone=CU1|ps3=1.00|wiiu=Patch 1}}
|list1= *[[Datei:Redstone Alpha 1.0.1.png|32px]] Redstone hinzugefügt.
}}
{{Navbox-Redstone}}
{{Navbox-Werkstoffe}}
[[cs:Rudit]]
[[el:Σκόνη Κοκκινόπετρας]]
[[en:Redstone Dust]]
[[es:Polvo de redstone]]
[[fr:Poudre de redstone]]
[[hu:Redstone]]
[[it:Polvere di redstone]]
[[ja:レッドストーンダスト]]
[[ko:레드스톤 가루]]
[[nl:Redstonestof]]
[[pl:Redstone]]
[[pt:Pó de redstone]]
[[ru:Красная пыль]]
[[th:ผงเรดสโตน]]
[[tr:Kızıltaş]]
[[uk:Редстоун]]
[[zh:红石粉]]</li></ul>| Autor |
LabyStudio & das Team |
|---|---|
| Voraussetzungen |
Java |
| Mod-Version |
1.8.9 & 1.12.2 |
| Minecraft-Version | |
| Projektseite |
Installation
Die Installation ist wirklich sehr simpel gehalten und obwohl LabyMod anfangs mit Forge entwickelt wurde, entstand eine eigene API für Mods bzw. Addons. Für Minecraft sowie für LabyMod benötigst du Java. Falls du LabyMod mit Forge zusammen installierst, musst du nicht extra die Forge-Version herunterladen, da der Installer selber die entsprechende Version von Forge installiert, falls du im Installer "LabyMod with Forge" ausgewählt hast.
- LabyMod 2.8.05 Installer Download (veraltete Version!) → 1.8.8
- LabyMod 3.0+ Installer Download (empfohlene Version!)
LabyMod 2.8.05 Installation
1. Schritt
Im ersten Schritt führst du den Installer aus. Du solltest Minecraft schliessen, bevor du LabyMod installierst. Falls du dir den Text durchgelesen hast, kannst du auf „Next“ klicken. Falls du den alten Installer nicht mehr besitzst, kannst du ihn dir hier herunterladen. Dazu muss noch gesagt werden, dass dies die veraltete LabyMod Version ist mit einem nicht so grossen Funktionsumfang. Mit dazu werden Cosmetics nicht geladen und die Version wird nicht mehr weiterentwickelt. Diese veraltete Version ist auch nur für die 1.8.8 kompatibel! Deshalb empfehle ich die Benutzung von der neusten Version (3.0/4.0), die für die 1.8.9 und darüber verfügbar ist.
2. Schritt
Im nächsten Schritt kannst du dir deine gewünschten Mods installieren und falls du noch externe kompatible Mods besitzst, kannst du diese mit „Choose file“ mitinstallieren. Für die alte LabyMod Version stehen dir momentan diese Mods zur Verfügung:
| Mod | Autor |
|---|---|
| OptiFine 1.8.8 HD U H5 & OptiFine 1.8.8 HD U I7 | sp614x |
| Resourcepacks24 | LabyStudio |
| ToggleSneak/Sprint | deez |
| ItemPhysics | CreativeMD |
| BetterHat | thehippomaster21 |
| Damage Indicator | LabyStudio |
| WorldEditCUI | lahwran |
| XaerosMinimap | xaero96 |
| DirectionHUD | bspkrs |
| BattysCoordinates | BatHeart |
| Keystrokes | Fyu |
| SettingsProfile | LabyStudio |
| GommeHD.net CWMod | LabyStudio |
| AccountManager | LabyStudio |
| PixelCam | CrushedPixel |
| PranKeDMod V2.1 | PranKeD |
| CosmeticsMod | LEONARDOX |
| MLG-Helper | MysteriousHacks |
Wenn du deine Mods ausgewählt hast, dann kannst du auf „Next“ klicken.
3. Schritt
Im dritten und letzten Schritt sieht man eine kleine Installationsliste mit allen Mods, die du ausgewählt hast. Direkt darunter hast du die Möglichkeit den Installationspfad der Mod zu ändern. Schlussendlich kannst du auf „Install LabyMod“ klicken. Nachdem LabyMod installiert wurde, kannst du den Minecraft Launcher starten. LabyMod wird standardmässig als Profil im Launcher ausgewählt, so dass du dir kein neues Profil erstellen musst.
LabyMod 3.0+ Installation
Bei der neusten und besten LabyMod Version ist es nicht wirklich anders. Jetzt kannst du auch LabyMod für die 1.12.2 benutzen und jeweils mit Forge zusammen, das bedeutet dass du jede x-beliebige Mod mit LabyMod benutzen könnt, wobei nicht alle funktionieren. Das liegt an den grafischen Überlagerungen und anderen Inkompatibilitäten.
1. Schritt
Lade dir den Installer auf der Download Seite von LabyMod herunter und führe den Installer aus. Du kannst jetzt zwischen zwei verschiedenen Varianten wählen, die Forge und Vanilla Variante. Beide Varianten sind jeweils für die 1.8.9 und 1.12.2 verfügbar.
2. Schritt
Im letzten Schritt vor der Installation werden dir alle offiziellen Addons von LabyMod aufgelistet. Diese Liste wird fortlaufend aktualisiert, wenn neue Addons erscheinen. Falls du aber noch weitere externe Addons besitzt dann kannst du diese mit „Add other files“ hinzufügen. Auch hier hast du wieder die Möglichkeit LabyMod woanders zu installieren, als im Standard Minecraft Ordner (Extract). Danach klickst du auf „Install“. Wenn du immer auf dem laufenden bleiben willst bezüglich LabyMod, dann schau auf meinem YouTube Kanal vorbei oder auf der Twitter Page.
3. Schritt
Im letzten Schritt wird LabyMod installiert und falls du die Forge Version installierst, musst du nicht mehr selber die jeweilige Forge Version herunterladen. Falls LabyMod erkennt, dass du die Forge Version von der 1.8.9 nicht besitzst, fragt der Installer nach ob er Forge mitinstallieren darf. Ganz schön praktisch! Hier gehts zu Forge, falls es nicht funktioniert.
LabyMod GUI Editor – Der Editor, der alles verändert hat
Mit der LabyMod 3.0 Version wurde der LabyMod GUI Editor eingeführt. Der Editor erlaubt es dir, alle Funktionen und Module komplett individuell anzupassen. Du kannst sie rumschieben, die Formatierung ändern und die Skalierung anpassen. Man kommt ins sogennante Ingame-GUI indem man in die Options geht und dann in die LabyMod Settings (LabyMod Einstellungen) wechselt, dort gibt es dann zwei grosse Buttons: Ingame GUI (Ingame-Benutzeroberfläche) und Addons (Zusätze). Wenn du auf Ingame GUI klickst, siehst du eine Vorschau, wie die jeweiligen Module dann im Spiel aussehen. Du kannst die Breite zwischen den Modulen und der Vorschau anpassen, indem du genau auf den Trennstrich hoverst. Dann erscheint ein kleines Icon mit der du die Breite beliebig anpassen kannst. Du siehst auch alle aktivierten Module, die du beliebig verschieben kannst. Diese sind im grossen Bereich rechts zu finden. Unter anderem wird auch eine Hotbar angezeigt, um sich besser zu orientieren. Unten rechts in der Ecke kannst du den Zoom der Vorschau einstellen von SMALL bis AUTO. Oberhalb der Vorschau gibt es jeweils den Ingame und Escape Tab. Im Escape Tab kannst du das Escape Menü bearbeiten und die Module dafür nutzen. Links neben der Vorschau siehst du immer alle verfügbaren Module. Mit der Suche kannst du nach einem bestimmten Modul suchen und weiter oben kannst du das komplette GUI ein- und ausstellen. Genauere Informationen dazu weiter unten. Seit der Version 3.4.1 ist es nun auch möglich unten links neben dem „Done“ Knopf serverseitige Profile anzulegen. Standardmässig ist das globale Profil für alle Server eingestellt. Momentan kannst du nur ein Profil erstellen, wenn du auf einen Server joinst und dann wieder in den GUI Editor wechselst. Im Dropdown-Menü müsste der Server mit einem + erscheinen. Danach klickst du auf den Eintrag und so hast du dir ein Profil extra für einen bestimmten Server festgelegt. Wenn du das Profil wieder löschen willst, dann wähle das jeweilige Profil aus und klicke auf den Mülleimer neben dem Dropdown-Menü. Mit einem Klick auf den Mülleimer kannst du auch die komplette GUI Konfiguration auf den Standardwert zurücksetzen ohne extra eine Datei im .minecraft-Ordner zu löschen.
Ingame GUI - Allgemeine Einstellungen
Wenn du aufs Zahnrad neben LabyMod GUI klickst, dann kannst du die Standard Formatierung für alle Module einstellen. Alles was dort eingestellt wird, wird auf allen anderen Modulen angewandt. Unter Default Alignment kannst du die Ausrichtung für alle Module bestimmen entweder auf Automatic (Automatisch), Links oder Rechts. Das Default Formatting ändert einfach die Standard Formatierung der Klammern von allen Modulen. Du kannst dich zwischen [viereckigen Klammern], Doppelpunkten:, Bindestrichen- oder Pfeilen> entscheiden. Als nächstes kannst du die Formatierung der Texte anpassen. Unter anderem die Farbe der Präfixe, Klammern und Werte. Genauso kannst du sie auch unterstreichen, kursiv machen und dick formatieren. Beim Durability Display stellst du die Anzeige der Haltbarkeit vom Armor Modul ein, entweder in Prozent (0%) oder verbleibende Haltbarkeit (0/0) oder nur die Zahl der Haltbarkeit (Zahl) und wer das Feature überhaupt nicht braucht kann es einfach ausstellen. Wenn du den Display Key ausstellt, werden dir nicht mehr die Präfixe der Module angezeigt und dies gilt, wie jede Einstellung in diesem Menü, für jedes Modul. Das Grid Movement fügt ein Grid aus neun Feldern im Editor hinzu, um sich besser zu orientieren. Damit ist es leichter seine Module anzuordnen und zu der Stelle wo man die Module gerne haben möchte zu platzieren. Die Item Gravity (Item Schwerkraft) ist eine etwas schwer zu erklärende Funktion. Falls du alle Armor Module aktiviert hast und sie links und rechts neben der Hotbar platzierst, rutschen die Items immer nach. Beispiel: Du hast eine Rüstung an und während du ein Item in der Hand hälst wird dir das angezeigt durch das Held item Modul. Wenn du jetzt aber das Item aus der Hand nimmst und du nichts in der Hand hast rutscht die Rüstung nach unten zu dem frei gewordenen Platz. Die letzte Funktion in den allgemeinen Einstellungen ist die Gui Scaling (GUI Skalierung) aller Module. Du kannst den Wert von 50 bis 150 verändern, wobei du selber die Skalierung nach deiner Bildschirmgröße anpassen solltest, um die Informationen gut zu sehen. Dies wiederum wirkt sich auf alle Module aus. Es ist nun auch möglich für jedes Modul einzeln eine Skalierung einzustellen.
Hintergrund + Rahmen Abstand (seit der 3.4.1)
In der 3.4.1 hast du nun die Möglichkeit für alle Module einen Hintergrund hinzuzufügen. Mit dazu kannst du unter Padding den Rahmen Abstand des Hintergrunds anpassen. Für den Hintergrund existieren auch weitere Optionen, die du erreichen kannst indem du aufs Zahnrad klickst. Dort kannst du dann die Transparenz und die Farbe des Hintergrunds einstellen.
Info Kategorie
Wie der Name bereits vermuten lässt, gibt es viele Informationen die man in der Info Kategorie aktivieren kann. Dort findest du alle wichtigen Informationen, die du immer mal wieder benötigen kannst. Bei jedem Modul kannst du jeweils die Default Settings ein- und ausstellen. Wenn du diese Funktion ausstellst dann wird nichts von den allgemeinen Einstellungen übernommen und du kannst dann spezifisch für das jeweilige Modul die Formatierung ändern. Bei Modulen die keine Formatierungs Optionen besitzen, kann man nur die Standard Ausrichtung verändern. Es ist auch möglich den Custom Key ein- und auszustellen nur für das jeweilige Addon, aber man kann auch bei bestimmten Modulen den Display Key sogar personalisieren und unter Custom Key etwas eigenes eintippen. Und seit der 3.4.1 kannst du für jedes einzelne Modul auch einen Hintergrund hinzufügen und jeweils den Rahmen Abstand des Hintergrunds ändern.
FPS
Mit dem FPS (Frame per Seconds) Modul wird dir die Bildwiederholsequenz pro Sekunde angezeigt. Alle Werte unter 30 FPS gelten als unspielbar und alles darüber als flüssig. Beim FPS Modul ist es dir möglich den Custom Key (Präfix) zu verändern. Mit Smooth FPS werden dir die Frames schneller aktualisiert, wodurch die FPS flüssiger erscheinen als zuvor.
Koordinaten
Mit Location werden die Koordinaten gemeint. Der Name des Modul wurde in der 3.2.0 geändert. Mit diesem Modul werden dir deine Koordinaten, wo du dich gerade befindest angezeigt. In dem Fall X,Y und Z, wobei du in den Einstellungen die Y Achse ein- und ausstellen kannst. Du kannst auch die Koordinaten in einer einzelnen Linie (horizontal) anzeigen lassen anstatt in drei unterschiedlichen Zeilen. Beim letzten Zusatzfeature kannst du die Nachkommastellen auf bis zu fünf erhöhen. Bei diesem Modul kannst du nicht den Präfix verändern.
F-Richtung
Dieses Modul zeigt dir die Richtung an, wohin du schaust mit Himmelsrichtung und XZ Richtung. Es ist eine hässlichere Variante des normalen DirectionHUD Addons bzw. der Mod. Du kannst die Nummern der Richtung ein- und ausstellen genauso wie die Himmelsrichtungen und du kannst deren Namen kürzen (statt North -> N). Als letztes kannst du auch die XZ Richtung anzeigen lassen. Diese gehen ins Minus (-) oder Plus (+). Bei diesem Modul kannst du nicht den Präfix verändern.
Uhr
Dieses Modul, wie der Name schon vermuten lässt, zeigt dir die Uhrzeit an. Hier kannst du wiederum den Präfix ändern und ein Zeitformat auswählen. Du hast schon drei Zeitformate als Auswahl zur Verfügung aber du kannst auch ein eigenes Zeitformat eingeben. LabyMod untersützt da jede Variante die möglich ist. Eine Liste von Zeitformaten findet ihr hier.
Datum
Beim Datum Modul ist es nicht anders. Bei diesem Modul kannst du auch einen eigenen Präfix festlegen und aus sechs verschiedenen Datums Formaten, die Vorgegeben wurden wählen. Du kannst hier auch jedes existierende Datums Format verwenden. Eine Liste aller Datums Formate findest du hier. Bei diesem Modul kannst du den Präfix verändern.
Biom
Beim Biom Modul siehst du das Biom indem du dich befindest. Bei dem Modul gibt es nur eine Option nämlich, dass man einen eigenen Präfix festlegen kann. Dieses Modul empfinden viele als sinnlos, aber falls man Singeplayer oder UHC spielt, kann das Modul sehr nützlich sein.
Entity Zähler
Dieses Modul zeigt dir jede Art von Entities an, die sich in deiner Reichweite befinden. Genauer gesagt in dem Chunk in dem du dich befindest. Dazu zählen: Pfeile die abgeschossen wurden, alle Arten von Mobs, Armor Stands, Experience Orbs, liegende Items, Item Frames, Minecarts, angezündetes TNT etc. Du kannst auch bei diesem Modul den Präfix ändern und die maximale Anzahl an Entities anzeigen lassen (0/3).
Chunk Caching Info
Dieses Modul wurde in der 3.2.0 eingeführt. Bei diesem Modul werden 4 verschiedene Werte angezeigt, wenn ein Server die Funktion unterstützt.
- Cached = Die Anzahl Chunks im Cache
- Cache size = Die Grösse des Cache in Bytes
- Downloaded = Die Größe des Download in Bytes
- Skipped = Ist momentan noch unklar
Arbeitsspeicher
Bei diesem Modul wird dir dein momentaner Arbeitsspeicher Verbrauch von Minecraft angezeigt. Du kannst zwischen verschiedenen Typen wählen, wie dir der Arbeitsspeicher Verbrauch angezeigt werden soll. Du kannst Prozent einstellen (44%), nur die Zahl (455.1 MB) oder auch beides gleichzeitig (44% 455.1 MB). Unter anderem auch wie viel vom gesamten zugewiesenen Arbeitsspeicher verbaucht wird (376.5 MB / 1.8 GB) und wie viel vom maximalem zugewiesenen Arbeitsspeicher (510.1 MB of 1.8 GB). Falls der RAM über 80 Prozent springt, dann wird dir mit der Option Colored number die Zahl in Rot angezeigt und mit More space hast du mehr Abstand zwischen der Zahl und dem Format. Diese Option wird auf alle Typen angewendet außer bei der Prozentanzeige. Bei diesem Modul kannst du nicht den Präfix verändern. Beispiel:
- Ohne Abstand: 350.5MB/1.8GB
- Mit Abstand: 350.5 MB / 1.8 GB
Ping
Mit dem Ping Modul wird dir dein Ping abgefragt und angezeigt. Du hast noch zwei weitere Zusatzoptionen. Mit Colored Ping wird dir dein Ping je nach Pingstärke in verschiedenen Farben angezeigt.
- [Ping] 7ms
- [Ping] 20ms
- [Ping] 40ms
- [Ping] 120ms
- [Ping] 999ms
Mit Display Average wird dir neben deinen jetzigen Ping, dein durchschnittlicher Ping in Schwarz angezeigt. Bei diesem Modul kannst du nicht den Präfix verändern.
- [Ping] XXms 40ms
Online Spieler
Mit diesem Modul siehst du die Anzahl der Spieler in deiner jetzigen Lobby. Dies kann sehr praktisch sein, falls man nicht weiss wie viele noch in eine Wartelobby passen. Bei diesem Modul kannst du einzig den Präfix verändern.
Server Adresse
Wie es bereits der Name vermuten lässt, kannst du dir die IP von dem Server auf dem du dich befindest anzeigen. Dazu wird entweder die eingegebene IP angezeigt oder die Original gekaufte IP/Subdomain. Sehr praktisch, wenn man gerade nicht die IP im Kopf hat oder ein Livestreamer ist. Bei diesem Modul kannst du einzig den Präfix verändern.
Server-Unterstützung
Dieses Modul funktioniert nur mit Servern zusammen. Wenn ein Server das Plugin für LabyMod besitzt (LabyMod Server API) oder ein Addon erstellt hat, dann werden über das Server Support Modul die Informationen angezeigt. Beim DUSTMC Addon wird zum Beispiel, der globale Rang und die globalen Punkte angezeigt. Es gibt noch ein Zusatzfeature, dass dir die Kills anzeigt in BedWars auf GommeHD.net. Bei diesem Modul kannst du nicht den Präfix verändern.
Trankeffekte
Das Trankeffekt Modul zeigt dir deine Tränke an, die du intus hast. Mit der Dauer bis der Effekt abläuft und der Trankstärke. In den Einstellungen kannst du jeweils die Farbe vom Effektnamen, die Farbe vom Multiplikator und die Farbe von der Zeit verändern. Unabhängig von den Standard Einstellungen. Bei diesem Modul kannst du sowieso keinen Präfix verändern, da es keinen gibt.
Scoreboard
Du kannst, wenn du dieses Modul ausstellt, das Scoreboard verstecken. Genauso kannst du das Scoreboard frei nach deinen Wünschen platzieren. Beim Verschieben des Scoreboards wird rechts und links zusätzlich ein quadratisches Feld angezeigt, um das Scoreboard wieder an die richtige Stelle zu platzieren. In den Modul Einstellungen kannst du Verschiedenes einstellen. Die Scores Funktion fügt oder blendet die roten Zahlen im Scoreboard aus, wobei ich dir empfehlen würde es auf AUTO einzustellen. In vielen Modis wie BedWars wird im Scoreboard die Anzahl verbleibender Spieler durch die roten Zahlen angezeigt und es wäre dann einfach blöd wenn diese nicht mehr da sind. Natürlich kannst du sie auch komplett ausstellen. Als nächstes kannst du die Größe des Scoreboards anpassen und den Hintergrund ausblenden. Mit Displayname kannst du den Scoreboard Namen in der ersten Zeile ausstellen und mit Center Displayname wird der Titel zentriert. Bei diesem Modul kannst du sowieso keinen Präfix verändern, da es keinen gibt.
Kombo
Das Kombo Modul zeigt dir an, wie oft du nacheinander einen Spieler gehittet hast ohne dabei aufgehört zu haben. Bei diesem Modul kannst du den Präfix verändern.
Reichweite
Das Reichweite Modul zeigt dir an, von welcher Reichweite du das Entity gehittet hast in Blöcken (z.B 3.88 blocks). Das Modul kann sehr sinnvoll sein, wenn man oft als Hacker beschimpft wird und man beweisen möchte, dass man legitim ist. Bei diesem Modul kannst du den Präfix verändern.
Geschwindigkeit
Das Geschwindigkeits Modul zeigt dir an, wie schnell du dich fortbewegst in Blöcken (z.B 0 blocks/s). Das Modul könnte auch sehr sinnvoll sein, um sich als legitim zu beweisen. In den Modul Einstellungen kannst du einstellen, dass die Anzeige auch angezeigt wird, wenn du dich nicht bewegst (Visible at zero speed). Bei diesem Modul kannst du den Präfix verändern.
Items Kategorie
In der Items Kategorie findest du alles was mit Items zu tun hat. In dem Falle die komplette ArmorHUD von LabyMod. Du kannst dir alle Rüstungsteile anzeigen lassen, dein in der Hand gehaltenes Item und die Anzahl an Pfeilen im Inventar. Auch bei diesen Modulen kannst du die Default Settings ausstellen und deine eigenen Einstellungen für jedes Modul festlegen.
Anzahl Pfeile
Mit diesem Modul siehst du all deine Pfeile, die im Inventar sind, zusammengerechnet. Bei diesem Modul kannst du sowieso keinen Präfix verändern, da es keinen gibt.
Gehaltenes Item
Das Held item Modul zeigt dir dein in der Hand haltendes Item an. Bei Blöcken oder anderen Dingen, die keine Haltbarkeit besitzen wird die Anzahl angezeigt und bei Dingen wie Schwertern, wo eine Haltbarkeit existiert wird natürlich diese auch angezeigt.
ArmorHUD
All diese Module zeigen dir die Rüstungsteile mit ihrer Haltbarkeit an. Du kannst die Anzeige der Haltbarkeit umstellen, in dem du in den allgemeinen Einstellungen die Haltbarkeitsanzeige veränderst oder für jedes Modul eine individuelle Anzeige einstellst. Dazu musst du in die Settings des Modules gehen und dort jeweils die Default Settings ausstellen und dann kannst du unter Durability Display die Haltbarkeitsanzeige verändern. Diese Optionen stehen dir zur Verfügung:
- Default = Standardeinstellung
- OFF = Es wird gar keine Haltbarkeitsanzeige eingeblendet
- Zahl z.B 0
- Anzeige wie viel abgenutzt wurde z.B 0/0
- Prozentanzeige z.B 0%
Externe Dienste Kategorie
Hier werden alle Drittanbieter Module, die in Kombination mit LabyMod funktionieren aufgelistet. Unter anderem Spotify (nur noch als Addon verfügbar), Teamspeak, YouTube oder Twitter (per Addon).
Spotify & SpotifyText
Wenn du Spotify offen hast, kannst du dir mit einem hübschem Modul den Track und Artisten anzeigen lassen. Also sozusagen ein Cover Ingame. Du kannst in den Modul Einstellungen einstellen, dass das Modul versteckt werden soll, wenn man Spotify nicht offen hat und zusätzlich kann man den Aktualisierungsintervall ändern (in Sekunden). Falls aber einem das zu überladen ist, kann man sich auch nur den Tracknamen und Artisten anzeigen lassen ohne irgendein Design. Bei diesen Modulen kannst du nicht den Präfix verändern.
TeamspeakText
Mit diesem Modul siehst du Ingame deinen Channel, in dem du dich befindest mit den Clients (Usern). Dazu musst du natürlich Teamspeak offen haben und dich auf einem Server befinden. In den Einstellungen des Moduls findest du eine Einstellung zum begrenzen der Clients. Standardmäßig ist der Wert auf 50 festgelegt, wobei dass auch schon viele Clients sind.
YouTube Abonnenten Zähler
Wie es der Name es bereits vermuten lässt, kannst du dir deine Abonnenten Ingame anzeigen lassen. Wenn du willst, dass dir deine Abonnenten angezeigt werden, musst du das Modul konfigurieren. Dafür musst du in die Modul Einstellungen gehen und unter Channel URL deine benutzerdefinierte URL eingeben oder wenn du auf „Mein Kanal“ klickst und dann den Link in der Adressleiste kopierst und einfügst. Als letztes kannst du auch noch den Aktualisierungsintervall festlegen in Sekunden. Bei diesem Modul kannst du den Präfix verändern.
Sonstiges Kategorie
In der Sonstiges Kategorie werden alle weiteren Module, die nicht zugeordnet werden können aufgelistet. Unter anderem ist hier auch der Klicktest zu finden.
AFK Timer
Der AFK Timer zeigt dir an wie lange du schon AFK bist. In den Modul Einstellungen kannst du einstellen ab wann der Timer anfangen soll zu zählen. Egal was du in Minecraft machst es wird sofort als Bewegung gezählt und der Timer stoppt dann. Bei diesem Modul kannst du den Präfix verändern.
Klicktest
Der Klicktest überprüft wie viele Klicks du in einem bestimmten Zeitraum machst. Du kannst die Dauer des Testes einstellen (in Sekunden) und ob der Test bei 0 Klicks auch angezeigt werden soll (Visible at 0 clicks). Bei Tracking mouse keys kannst du einstellen welche Maustasten getestet werden sollen. Zur Auswahl stehen dir diese zur Verfügung:
- First clicked key = Mit dieser Option wird die zuerst gedrückte Maustaste getestet.
- Left and rightclick = Mit dieser Option werden beide Maustasten gleichzeitig getestet, wobei dann beide Werte addiert werden.
- Rightclick = Mit dieser Option wird nur die rechte Maustaste getestet.
- Leftclick = Mit dieser Option wird nur die linke Maustaste getestet.
Lava Challenge Timer
Die Lava Challenge Time zeigt dir an wie lange du schon in Lava schwimmst in Sekunden. Du kannst in den Modul Einstellungen die Zeit einstellen, wann der Timer verschwinden soll (in Sekunden). Bei diesem Modul kannst du auch den Präfix verändern, wenn du es überhaupt benutzst.
Tipps & Tricks für den Editor
- Preview zoom = Falls du mit der GUI Skalierung AUTO oder Large spielst dann macht es Sinn bei der Preview die gleiche Einstellung zu benutzen, um die Module genau an die gleiche Stelle zu platzieren wie du sie haben willst.
- Verschieben von Modulen = Wenn du mehrere Module untereinander hast, dann kannst du alle auf einmal verschieben, indem du beim ersten Modul genau zwischen dem ersten und zweiten Modul klickst.
- Ohne Hilfe und Hilfslinien arbeiten = Du kannst ganz ohne nerviges anheften oder anklammern die Module verschieben. Es werden auch keine Hilfslinien mehr angezeigt. Dazu drückst du einfach die STRGs Taste durchgehend bis du das Modul platziert hast.
- Nach rechts und links verschieben = Wenn du ein Modul gerade nach links oder rechts bewegen möchtest, halte einfach ⇧ Umschalttaste gedrückt.
- Nach unten und oben verschieben = Wenn du ein Modul gerade ohne Hilfslinien nach unten oder oben bewegen möchtest, halte einfach ALT+GR gedrückt.
- Doppelklick auf das Modul = Indem du auf ein Modul doppelklickst, egal ob mit Rechts- oder Linksklick dann wird dir das Modul sofort mit einer roten Umrandung markiert.
- Schnell das Ingame GUI öffnen = Es gibt zwei schnelle Möglichkeiten ins Ingame GUI zu kommen (LabyMod GUI Editor). Entweder im Chat wenn du auf den Stift klickst oder du legst dir einen Hotkey in den LabyMod Settings für das Ingame GUI fest.
In Menu Tab
Das war jetzt alles der Ingame Tab als nächstes kommt der In Menu Tab (Escape Menü). Im In Menu Tab kannst du das Escape Menü editieren und Module aktivieren. Am jetzigen Stand (28.3.2020) gibt es nur drei Module zur Auswahl. Das Escape Menü ist in 3 Feldern unterteilt die jeweils nebeneinander platziert sind. Hier empfehle ich dir auch mit der gleichen Vorschaugrösse zu arbeiten wie Ingame.
Server Info (Motd)
Wie es bereits der Name vermuten lässt, zeigt dir das Server Info Modul Informationen über den Server auf dem du dich befindest, an. Es wird genau das Gleiche angezeigt wie im Multiplayer Menü in dem Fall die MOTD, die Spieleranzahl und die IP. Weitere Einstellungen gibt es nicht.
Spotify (per Addon)
Das ist das gleiche Modul wie im Ingame Tab. Es wird dir der momentan laufende Song angezeigt, sowie deren Artist von Spotify. Das Modul hat auch die gleichen Einstellungen, wie das Modul im Ingame Tab. Man kann einstellen, dass das Modul ausgeblendet werden soll, wenn momentan kein Song über Spotify läuft und den Aktualisierungsintervall ändern.
Teamspeak
Das Teamspeak Modul ist viel umfangreicher im Escape Menü als Ingame. Im Escape Menü sieht man den ganzen Server mit den ganzen Channeln und Clienticons. Es werden auch alle Nachrichten, die in deinen Channel geschrieben wurden Ingame im Chat angezeigt und seit der 3.2.0 ist es möglich auf Links zu klicken, die im TeamSpeak Channel geschickt wurden. Du kannst diese Funktion auch in den Einstellungen des Moduls deaktivieren bei Display messages in mc chat. Du kannst auch wie beim Spotify Modul einstellen, dass das Modul nicht angezeigt werden soll, wenn TeamSpeak nicht offen ist. Da meistens das Teamspeak Modul nicht funktioniert, sollte man den ClientQuery Key ins jeweilige Feld einfügen. Diesen findest du, indem du in deinen %appdata% Ordner gehst und dort nach TS3Client suchst. In dem Ordner findest du die Datei Clientquery.ini (Konfigurationsdatei), um jetzt aber den Key zu bekommen musst du ein Rechtsklick auf die Datei machen und dann auf Bearbeiten klicken. Danach öffnet sich eine Textdatei mit dem API Key drin, diesen kopierst du und fügst ihn ins jewilige Feld ein. Falls diese Möglichkeit nicht funktioniert gibt es sogar eine leichtere Alternative. Dazu öffnest du Teamspeak und gehst auf Extras > Optionen > Erweiterungen > bei Clientquery auf Einstellungen drücken > API Key kopieren und danach noch den Key ins Modul einfügen. Und schwupps hast du Teamspeak Ingame!
LabyMod Settings – Der Kern von LabyMod
In den LabyMod Settings findet man alle wichtigen Optionen. Von dort aus kommt man zum LabyMod GUI Editor oder zum Addons Store. Es werden dir alle Einstellungen schön übersichtlich dargestellt und mit Beschreibungen versehen, falls man nicht weiss was eine bestimmte Funktion macht. Oder man liest sich diesen Guide hier durch. Zuerst sieht man ganz imposant die Suchleiste oben, die nur darauf geiert benutzt zu werden. Jetzt kommen wir zu den Einstellungsmöglichkeiten.
Information
Unter dieser Kategorie gibt es momentan 4 Funktionen (Stand: 28.3.2020).
Ping in der Tabliste
Dieses Feature zeigt dir den Ping im Tab als Zahl an, da die normalen Balken sehr ungenau sind. In den Einstellungen des Features kann man einstellen, dass der Ping farbig angezeigt werden soll, je nach Pingstärke.
Berechtigungsänderungen
LabyMod hat verschiedene Bugfixes (Fehlerbehebungen) und Funktionen, die man per Plugin ausstellen kann und diese Funktion zeigt euch an, welche Funktionen aktiviert/deaktiviert wurden, wenn du auf einen Server joinst.
LabyMod Nutzer Anzeige
Der LabyMod User Indicator zeigt dir im Tab an, welche Spieler mit LabyMod spielen. Jeder blaue Wolf steht für einen normalen Spieler und jeder rote Wolf für Teammitglieder von LabyMod. Grüne Wölfe sind Übersetzer bzw. Proofreader und alle mit dem gelben Wolf besitzen LabyMod+. Ein Dienst von LabyMod, wodurch man verschiedene Vorteile bekommt. Zuvor gab es noch einen weissen Wolf, der nur die „normalen“ Benutzer anzeigte. Die blauen Wölfe waren alles Donator/Spender, die etwas im Shop gekauft haben. Aber das wurde dann in der 3.4.0 geändert. Wenn man trotzdem die alten Badges sehen möchte dann, kann man sich hier ein Addon dafür runterladen. In den Optionen der Funktion ist es dir erlaubt den jeweiligen Prozentsatz an LabyMod Spielern auf einem Server anzuzeigen. Die erste Zahl zeigt an wie viele Spieler in dieser Lobby LabyMod nutzen von so vielen Insgesamt. Und direkt nebenan steht der Prozentsatz (100%).
Arbeitsspeicher Warnung
Der Name verrät schon, was die Funktion für eine Aufgabe erfüllt. Wenn du Minecraft zu wenig RAM zugewiesen hast oder aus irgendeinem Grund zu wenig RAM für Minecraft hast, dann wird dir eine Warnung, wie unten im Bild angezeigt. Mit der Taste M kannst du mehr RAM zuweisen und mit K kannst du die Warnung deaktivieren. Wenn du dann deinen Server oder deine Welt verlässt, wird dir eine entsprechende Option im Menü zum Vergrössern des Arbeitsspeichers angezeigt (in MB). Nachdem du das getan hast, musst du das Spiel neustarten.
Animationen
Diese Kategorie ist einer der Hauptargumente warum die meisten LabyMod benutzen. LabyMods Ziel ist es die gleiche Erfahrung in der 1.8 zu bieten, die man auch in der 1.7.10 hatte. Bei jedem der Animationen kannst du zwischen 1.7 und 1.8 wechseln. Dabei wird die Spielmechanik an sich nicht geändert. Man sieht nur eine andere Animation als in der ursprünglichen 1.8.
Schadens Animation
In der 1.7 wird die Rüstung Rot, wenn man einen Spieler schlägt. In der 1.8 wird nur der Skin Rot aber die Rüstung nicht.
Lebens Animation
Wenn du in der 1.8 Schaden bekommst flackern deine Herzen. In der 1.7 flackern die Herzen nicht.
Hitbox
Falls du die Hitboxen eingeschaltet hast, wird in der 1.8 eine zusätzliche rote Linie angezeigt die, die Augenposition anzeigt. Wenn du aber die 1.7 Option ausgewählt hast, wird keine rote Linie mehr angezeigt.
Tabliste
Die 1.8 Tabliste zeigt viel mehr Informationen an z.B den Kopf des Spielers und ist auch deutlich schöner. Die 1.7 Tabliste zeigt nur den Ping des Spielers an und seinen Namen mehr auch nicht.
Sneaking Animation
Die 1.7 Sneaking Animation ist viel flüssiger und geschmeidiger, als die von der 1.8.
Inventar
In der 1.8 wird das Inventar verschoben, wenn man einen Effekt intus hat und dies wird in der 1.7 unterbunden.
Schwert Animation
In der 1.7 ist das Schwert in der Third Person (F3) viel näher am Spieler als in der 1.8. In der 1.8 wird das Schwert diagonal gehalten, was den meisten überhaupt nicht gefällt.
Essens Animation
Die 1.7 Ess-/Trinkanimation unterscheidet sich von der 1.8 Animation.
Bogen Animation
In der 1.8 ist der Bogen weiter hinten und mehr in die Länge gezogen. In der 1.7 ist der Bogen weiter vorne und wird normal gehalten.
Angel Animation
In der 1.8 ist die Angel viel grösser und breiter dargestellt. In der 1.7 ist die Rod viel kleiner und man sieht die ganze Angel in der Hand.
Blockhit Animation
Diese Option bringt die alte 1.7 Blockhit Animation zurück. Wenn man die Linke- und Rechtemaustaste gleichzeitig drückt, kann man gleichzeitig blocken und schlagen. Dies wirkt sich aber nicht auf das Spielgeschehen aus!
Item Switch Animation
Wenn du in der 1.7 zwischen zwei identischen Items in der Hotbar wechselst erscheint eine Animation, welche nicht in der 1.8 verfügbar ist. In der 1.8 geht der Bogen ein wenig nach unten nach jedem zweiten Schuss. In der 1.7 existiert dieser Bug nicht.
Item "Halte" Animation
Die Position des Items, das man in der Hand hält ist verschieden in der 1.7 und 1.8.
Fehlerbehebungen (Bugfixes)
Hier werden typische 1.8 Bugs gefixt/behoben. Die Server können per Plugin Bugfixes/Fehlerbehebungen, die ihnen nicht passen ganz einfach deaktivieren. Die Bugfixes kannst du auch selber aktivieren/deaktivieren und einstellen.
Lava Optimierung
Diese Option behebt Ghost Blocks (de: Geisterblöcke), wenn man Lava gesetzt und wieder aufgenommen hat. Das kann man aber auch deaktivieren. Um Frame Drops zu vermeiden kann man die Option Disable Lava light aktivieren dann wird das Lava Licht entfernt, wenn man Lava platziert und wieder entfernt. Diese Option kann man auch selbstverständlich deaktivieren. Unter anderem hat Timolia dieses Feature aktiviert.
Suppen & Tränke Fix
Wenn man seine Suppen oder Tränke zu schnell in die Hotbar legt, dann werden sie durch zu schnelles klicken wieder ins Inventar nach oben verschoben. Aber durch diesen Bugfix wird dies behoben.
Synchronisiertes Fadenkreuz
Viele wissen nicht, dass die MouseDelayFix Mod schon in LabyMod „integriert“ ist. In der 1.8 ist die Bewegung des Fadenkreuzes mit der des Spielers nicht synchron und dies wird durch diese Mod behoben, die aber jetzt in LabyMod mit dabei ist. Unten beim eingebetteten Video wird es ganz gut veranschaulicht.
Blockhit
Das ist eine der beliebsten Animationen, die von der 1.7 übernommen wurde. Mit dem Feature ist es möglich gleichzeitig ein Item zu benutzen und dabei zu schlagen. Leider kann man keine Blöcke damit abbauen, sonst wäre das dann ein unfairer Spielvorteil.
Partikel Optimierung
Mit diesem Bugfix werden keine Partikel mehr bei ungültigen Hits, die den Spieler gar nicht geschadet haben, angezeigt. Meistens wurden bei Hits, die dem Spieler überhaupt keinen Schaden zufügten oftmals Partikel angezeigt und das wurde jetzt behoben.
Chunk Caching
Das ist ein neuer „Bugfix“ der in der 3.2.0 eingeführt wurde. Immer wenn man einem Server joint, müssen immer wieder die Chunks neu geladen werden und oftmals verursacht dies Laggs bei Spielern, die einen schlechten PC haben. Aber auch das Internet wird belastet. Dabei kann auch der Server durch dieses Feature Ressourcen sparen. Die Funktion speichert die geladenen Chunks in einem Ordner auf der Festplatte des Spielers. In den Einstellungen legt man fest, wie viel gespeichert werden darf (in Megabyte) und ob die Chunks auf dem PC gespeichert werden dürfen.
Schnelles Weltladen
Dieser Bugfix ist auf jedem Server aktiviert. Die Ladebildschirme werden nicht mehr angezeigt und somit respawnt man auch schneller. Ein grosser Dank geht an Raziel heraus, der auch bei anderen Dingen, wie Animationen oder den Bugfixes geholfen hat.
Minecraft Chat
Unter dieser Kategorie findest du alles bezüglich dem Minecraft Chat. Unter anderem Autotext, NameHistory, Chat Symbole und Replacements etc. Diese Features sind auch einer der Hauptargumente, warum die meisten LabyMod benutzen (Autotext oder der umfangreiche Chatfilter).
Autotext
In den Einstellungen kann man die Funktion nur ausstellen aber das Hauptfeature befindet sich im Minecraft Chat. Mit dem Autotext kannst du Nachrichten mit nur einem Tastenkürzel, ohne dabei was einzutippen, abschicken. Wenn man einen neuen Autotext erstellen möchte dann klickt man auf das „+“ Symbol. Dadurch öffnet sich ein weiteres Menü mit mehreren Einstellungsmöglichkeiten. In der Spalte Message tippst du deine Nachricht ein, die du immer wieder abschicken willst. Unter Key legst du dir einen Tastenkürzel fest und falls die meisten schon besetzt sind, dann kannst du eine Kombination mit ⇧ Umschalttaste, ALT und CTRL erstellen, so dass man gleichzeitig auch ⇧ Umschalttaste drücken muss um die Nachricht abzuschicken. Die letzte Option wurde in der 3.2.1 eingeführt und wurde in der 3.2.2 als Standardwert bei jeden neuen Autotext festgelegt. Falls du keinen Haken bei Send instantly hast wird die Nachricht zuerst im Chat geöffnet und erst dann wenn du auf ↵ Eingabe drückst wird die Nachricht abgeschickt. Das kann ganz schön praktisch sein, falls man immer die gleiche Nachricht abschicken muss aber man sie abändern möchte. Ein grosser Vorteil zu LabyMod 2.0 ist der simple Aufbau von dem Feature in der 3.0. Wenn man ein Autotext editieren will, um z.B den Hotkey zu ändern muss man nicht mehr den Autotext löschen, wie es früher der Fall war, sondern man klickt einfach auf den jeweiligen Autotext und ändert dort seine Optionen. Mit der Option Server bound wird der jeweilige Autotext nur auf einen bestimmtem Server funktionieren. Zum Beispiel der /lineup Befehl. Den benutzt man ausschliesslich auf GommeHD.net in ClanWars. Auf anderen Servern funktioniert er nicht und so kannst du bestimmte Autotexte nicht mehr ausversehen abschicken.
Namehistory (Namensverlauf)
In der 3.3.0 wurde die Namehistory komplett recodet. Man findet nun im Chat ein Buch mit dem du nach den letzten Namensänderungen suchen kannst. Es wurde schöner gestaltet, so dass der erste Name Türkis hervorgehoben wird und es in einer Art Familienbaum dargestellt wird. Der ungefähre Zeitpunkt, wann der Name geändert wurde steht nun auch dabei. Was aber schon länger existiert ist, dass man jetzt auch die Namensänderungen sieht, wenn man einen Spieler im Chat rechtsklickt. Danach sieht man eine kleine Übersicht aller Namensänderungen direkt im Chat ohne es extra eintippen zu müssen. Du kannst beide Funktionen in den Einstellungen ausstellen.
Chat Symbole
Diese Funktion gab es auch schon in LabyMod 2.0. Es werden dir damit verschiedenste neue Sonderzeichen in Minecraft zur Verfügung gestellt. Jetzt aber wurde das Feature verbessert und erweitert. Du kannst das Feature wiederum in den Einstellungen ausstellen, aber das wesentliche befindet sich im Chat. Jetzt werden nicht nur Sonderzeichen aufgelistet sondern auch Farbcodes. Wenn du mit den Farbcodes arbeitest wird dir über dem normalen Chat eine Vorschau angezeigt, wie der formatierte Text dann schlussendlich aussieht. Aber nicht alle Sonderzeichen funktionieren auch auf allen Servern darauf muss man achten!
Chatfilter
Der Chatfilter kennzeichnet spezielle Wörter aus dem Chat und markiert sie mit einer Farbe oder spielt einen Sound ab. Seit neustem ist es auch möglich verschiedenste Wörter in einzelnen Chat "Räumen" zu filtern. In den Einstellungen kann man die Funktion nur ausstellen. Alles weitere befindet sich im Chat wie der Autotext, die Namehistory, die Kurzbefehle und die Chat Symbole. Beim Chatfilter ist es das gleiche Prinzip wie beim Autotext nur mit anderen Optionen. Unter Filter Name gibt man den Namen des Filters ein, danach schreibt man das Wort, welches gekennzeichnet werden soll unter Includes (beinhaltet) hinein. Falls man Nachrichten, wie z.B die MSG Nachrichten kennzeichnen möchte aber man nicht die Online- und Offlinenachrichten mit dazu gekennzeichnet haben will, tippt man einfach unter Does not include das Unerwünschte ein. Mit dem nächsten Abschnitt ist es ganz einfach verschiedene Chat "Räume" zu erstellen. Alle Nachrichten werden standardmässig im Raum Global angezeigt. Du kannst aber eigene Chat Räume erstellen indem du etwas eigenes eintippst wie z.B CWBW. Danach werden dir alle Nachrichten, die du unter Includes festgelegt hast und gleichzeitig auch den Raum CWBW zugeteilt sind, im Raum CWBW angezeigt. Dadurch kannst du dich voll und ganz auf den Chat, den du gefiltert hast konzentrieren. Als nächstes kannst du dir einen Sound abspielen lassen und den Sound auch ändern. Falls dich der Sound stört, kannst du ganz einfach ein Häkchen bei Highlight einsetzen. Dann wird die Nachricht gehighlightet / gekennzeichnet in deiner gewünschten Farbe. Mit Hide wird die Nachricht versteckt und bei Secondary chat wird die Nachricht im zweiten Chat angezeigt (Rechts). Mit Filter tooltip werden Tooltips (STRG + H) im Chat auch gefiltert.
Kurzbefehle (Shortcuts)
Mit dieser Funktion kannst du längere Wörter durch Abkürzungen komplett ausschreiben ohne umständlich tippen zu müssen. Zum Beispiel gibt man "Lg" als Abkürzung ein, danach wird aber im Chat "Liebe Grüsse" angezeigt. So wäre es auch möglich längere Sätze durch zwei Buchstaben zu ersetzen.
Spielermenü
In den Einstellungen von LabyMod kannst du das Spielermenü ein- oder ausschalten aber ihr habt weitere Einstellungsmöglichkeiten, wenn du aufs Zahnrad klickst. Das Spielermenü wird mit mit dem Mausrad geöffnet. Dazu musst du einen Spieler anvisieren. Danach erscheint ein Menü mit einer schicken Animation. Die Animation ist deaktiviertbar aber man hat noch die Option den Spielermenü Editor zu aktivieren. Standardmässig sind diese Optionen schon drin:
In den Einstellungen kannst du einstellen, ob du den Editor haben möchtest, um eigene Einträge zum Spielermenü hinzuzufügen. Diesen Editor findest du dann im Chat, wo sich auch der Chat Filter oder auch Autotext befindet. Das Menü ist genau gleich aufgebaut, wie auch bei den anderen Chat-Funktionen. Unter Display name gebt ihr den Namen des Eintrags ein. So heisst er dann auch, wenn du das Menü öffnest. Unter Command trägst du deinen Befehl ein. In dem Beispielbild sieht man die Option "TS oder Discord", wenn man diese auswählt wird dem Spieler eine private Nachricht geschickt mit der Frage, ob er/sie auf Discord oder Teamspeak kommen möchte. Dazu gibst du /msg {name} oder {uuid} ein und dann noch die Nachricht dahinter. Das funktioniert praktisch mit jedem Befehl, der auf dem Server vorhanden ist. Zu guter Letzt kannst du mit Send instantly einstellen, ob der Befehl direkt gesendet werden soll oder zuvor im Chat geöffnet wird, bevor er abgeschickt wird.
Chat-Hintergrund deaktivieren
Dieses Funktion entfernt den dunklen Hintergrund bei Chat Nachrichten.
Skalierbarer Chat
Dieses Funktion gibt es erst seit der 3.2.0 und macht es möglich den Chat nach Belieben zu skalieren. Der zweite Chat ist auch skalierbar. Jeweils in der Höhe und Breite. Um ihn zu skalieren muss man mit dem Mauszeiger ganz zum Rand des Chats fahren, bis man ein kleines Rechteck sieht. Dann ist es einem möglich den Chat zu skalieren.
Erweiterte Chateinstellungen
n den erweiterten Chateinstellungen kannst du die Scroll Geschwindigkeit einstellen und das Zeilenlimit. Das Zeilenlimit bestimmt, wie weit man nach oben scrollen kann. Bei der Scroll speed kannst du den Wert zwischen 1 bis 10 verändern und bei Chat row limit von 100 bis 1000. Der Animated chat lässt die Chat Nachrichten von unten nach oben reinfliegen, so dass es eine flüssige Animation für den Chat gibt. Wer auf sowas steht kann es gerne einschalten, aber kann für PCs mit schwacher Leistung ein Problem werden.
Sekundärer Chat
In den sekundären Chateinstellungen kannst du den zweiten Chat als Hauptchat benutzen und jeweils die Breite und Höhe einstellen. Die Höhe und Breite kann man ohnehin schon mit der Adjustable chat Funktion skalieren.
Modul Editor Tastenkürzel
Diese Option deaktiviert bzw. aktiviert unten rechts den kleinen Stift im Chat, womit man den LabyMod GUI Editor öffnen kann.
PvP
Unter PVP gibt es nur zwei Funktionen die untergebracht wurden (Stand: 29.3.2020).
| Überblick | |
|---|---|
| Landschaft und Kreaturen | |
| Werkzeug und Maschinen |
|
| Magie | |
| Spielerleichterung | |
| Modpacks | |
| Sonstige | |