| Bis Mitte Februar 2017 findet nach und nach automatisch ein Wechsel zu einem neuen Launcher statt (siehe Geschichte). Solange zeigt der Artikel noch die bisherige Version. |
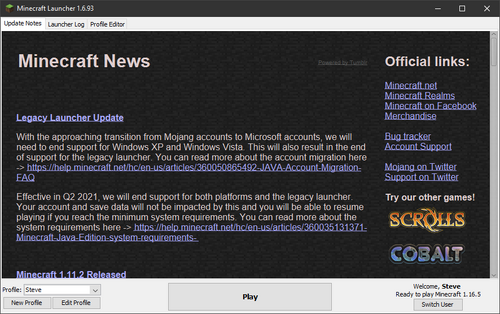
Der aktuelle Minecraft Launcher
Der Minecraft Launcher (deutsch Starter) ist das Programm, welches den Minecraft-Spielprozess startet. Der Launcher übernimmt das Login, holt alle weiteren Dateien aus dem Internet, die für das Spiel benötigt werden und startet das eigentliche Spielprogramm, den Client (siehe Client-Server-Konzept).
Der Launcher sorgt weiterhin für die automatische Installation der Updates von Minecraft. Außerdem ermöglicht er das Spielen vieler alter Versionen von Minecraft bis zurück in die ersten Anfänge der Classic-Phase.
Installation
Der erste Schritt um Minecraft zu spielen, besteht aus dem Anlegen eines Accounts bei Mojang, dem Hersteller des Spiels. Dies kann man kostenlos machen - dann spielt man im Demo-Modus - oder man kauft Minecraft in der Vollversion.
Nachdem man seinen Mojang-Account angelegt hat, kann man den Launcher herunterladen (man kann ihn auch vorher herunterladen, kann sich dort ohne Account aber nicht einloggen). Für die Installation des Launchers hat man verschiedene Möglichkeiten:
Minecraft.msi
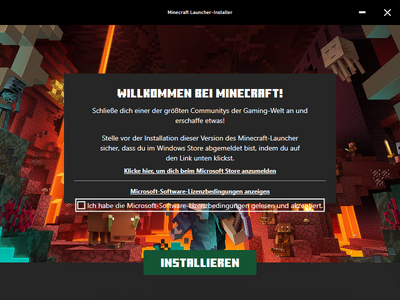
Das Minecraft Setup
Eine MSI-Datei ist eine Windows-Installationsdatei (msi = Microsoft Installer), die Minecraft so installiert, wie es das Betriebssystem Microsoft Windows vorsieht. Dazu werden folgende Einträge automatisch erstellt:
- Eintrag des Programms Minecraft in der Windows-Systemsteuerung unter "Programme und Funktionen".
- Generierung des Desktop-Symbols Minecraft.
- Generierung des Startmenü-Eintrags Minecraft.
In dieser Installationsvariante wird der Launcher Native Launcher genannt, weil die Installation speziell auf das Windows-Betriebssystem zugeschnitten ist (native = speziell zugeschnitten, einheimisch).
Zur Durchführung der Installation wird die MSI-Datei in einen beliebigen Ordner kopiert und gestartet. Dann löst sie eine formalisierte Setup-Routine aus, die zuerst fragt, in welchem Ordner Minecraft installiert werden soll, wobei der Standard-Installationsordner C:\Programme vorbelegt ist und geändert werden kann.
Nach der Installation ist der Ordner C:\Programme\Minecraft entstanden mit folgendem Inhalt:
- C:\Programme\Minecraft
- game: In diesem Ordner stehen alle Programme zum Starten des Spiels.
- launcher.jar: Der eigentliche Launcher, das Startprogramm für den Minecraft-Client, als Java-Archivdatei. Bei dieser Art der Installation steht die Datei launcher.jar hier und nicht im Ordner .minecraft.
- runtime: In diesem Ordner stehen alle Programme zur Java-Laufzeitumgebung.
- jre-x32 oder jre-x64: Die passende Java-Laufzeitumgebung (jre =java runtime environment) für 32 bit- oder 64 bit-Rechner.
- tools: In diesem Ordner stehen alle Hilfsprogramme.
- NativeUpdater.exe: Beim Start des Launchers lädt er die aktuelle Launcherkonfiguration von https://launchermeta.mojang.com/mc/launcher.json herunter und vergleicht sie mit der des installierten Launchers. Wenn der installierte Launcher veraltet ist, wird das Programm NativeUpdater.exe gestartet, das den aktuellen Launcher herunterlädt und installiert.
- MinecraftLauncher.exe: Das Startprogramm, dass einige Prüfungen durchführt und dann launcher.jar startet.
- nativelog.txt: Hier werden alle Schritte des Startvorgangs protokolliert.
- game: In diesem Ordner stehen alle Programme zum Starten des Spiels.
Der entscheidende Vorteil dieser Art der Minecraft-Installation ist die Integration der Java-Laufzeitumgebung. Der Spieler muss sich nicht mehr selbst um eine Java-Installation kümmern und diese auch nicht mehr aktuell halten. Das beseitigt viele Probleme, die ein großer Teil der Spieler bisher hatte, weil sie eine veraltete Java-Version auf ihrem Rechner installiert hatten. Minecraft ignoriert nun die auf dem Rechner installierte Java-Version und nutzt seine eigene, die stets aktuell gehalten wird. Als weiterer Vorteil kann man bei der automatischen Java-Installation durch den Launcher im Gegensatz zur eigenhändigen Java-Installation sicher sein, dass Java ohne Schadsoftware und ohne Werbung installiert wird.
Minecraft.exe
Wenn man keine Windows-Installation möchte, kann man diese Variante wählen. Dann wird kein Eintrag in der Windows-Systemsteuerung unter "Programme und Funktionen" erzeugt, kein Desktop-Symbol und kein Startmenü-Eintrag generiert. Erhalten bleibt jedoch der Vorteil der Integration der Java-Laufzeitumgebung.
Zur Durchführung der Installation wird die EXE-Datei in einen beliebigen Ordner kopiert und gestartet. Sie lädt dann die erforderlichen Dateien und Programme aus dem Internet nach und legt genau dort, wo sie steht, folgende Unterordner und Dateien an:
- game: In diesem Ordner stehen alle Programme zum Starten des Spiels.
- launcher.jar: Der eigentliche Launcher, das Startprogramm für den Minecraft-Client, als Java-Archivdatei. Bei dieser Art der Installation steht die Datei launcher.jar hier und nicht im Ordner .minecraft.
- runtime: In diesem Ordner stehen alle Programme zur Java-Laufzeitumgebung.
- jre-x32 oder jre-x64: Die passende Java-Laufzeitumgebung (jre =java runtime environment) für 32 bit- oder 64 bit-Rechner.
- Minecraft.exe: Das Startprogramm, welches einige Prüfungen durchführt und dann launcher.jar startet.
- nativelog.txt: Hier werden alle Schritte des Startvorgangs protokolliert.
- game: In diesem Ordner stehen alle Programme zum Starten des Spiels.
Minecraft.exe (alte Variante)
Die neue Variante von Minecraft.exe, die automatisch die richtige Java-Laufzeitumgebung mit installiert (siehe oben), gibt es seit dem 30. Januar 2015. Wer Minecraft vor diesem Datum installiert hat, hat die alte Variante von Minecraft.exe und muss weiterhin selbst für die Java-Laufzeitumgebung sorgen. Immerhin prüft die alte Variante (ab Version 1.6.11) beim Start die installierte Java-Version. Wenn Java veraltet ist, gibt der Launcher eine Warnung aus und bietet die Installation des Native Launchers (Minecraft.msi) an.
Wer jedoch selbst für die regelmäßige Aktualisierung seiner Java-Installation sorgt, kann auch weiterhin bei der alten Launchervariante bleiben. In manchen Fällen führt die Installation des Native Launchers sogar zu Problemen und kann nicht richtig durchgeführt werden. Auch dann ist die alte Launchervariante eine Alternative. Sie wird weiterhin als dritte Variante über Minecraft.net angeboten als "Minecraft for Windows (alternative)".
Zur Durchführung der Installation wird die EXE-Datei in einen beliebigen Ordner kopiert und gestartet. Sie lädt dann die erforderlichen Dateien und Programme aus dem Internet nach, erzeugt den Ordner .minecraft und speichert die Datei launcher.jar dort.
Andere Betriebssysteme
Minecraft kann auch unter Mac OS X und Linux gespielt werden. Die entsprechenden Dateien Minecraft.dmg bzw. Minecraft.jar kann man bei Minecraft.net unter "Show all platforms" herunterladen.
Fremde Launcher
Es gibt auch Möglichkeiten, einen Launcher nicht von Mojang, sondern aus einer anderen Quelle zu erhalten (z.B. von einer der zahlreichen Download-Plattformen oder von einem Programmierer, der einen alternativen Launcher geschrieben hat mit angeblich oder tatsächlich besserer Funktionalität). Das hat aber entscheidende Nachteile: Wenn man den Launcher nicht direkt vom Hersteller herunterlädt, kann man nicht sicher sein, welches Programm man tatsächlich auf seinem Computer installiert. Der fremde Launcher könnte Werbung enthalten oder sogar Schadsoftware. Es gibt auch fremde Launcher, die wie das Original aussehen, aber beim Login unbemerkt die Account-Daten stehlen (E-Mail-Adresse und Passwort).
Start
Der Native Launcher (siehe oben) wird über das automatisch erzeugte Desktop-Symbol oder über das Windows-Startmenü gestartet, wodurch das Programm MinecraftLauncher.exe aufgerufen wird. Das führt folgende Schritte aus, die man in der Protokolldatei nativelog.txt nachlesen kann:
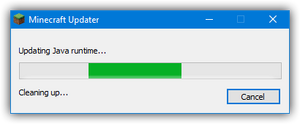
Download der Java-Laufzeitumgebung
- Erkennung des Betriebssystems.
- Herunterladen der Metadaten launcher.json mit den Download-Links aller notwendigen Dateien in ihrer aktuellsten Version: laucher.jar und Java in der 32 bit- und 64 bit-Version.
- Prüfung der bisherigen Minecraft-Installation-Java-Laufzeitumgebung (ein außerhalb von Minecraft auf dem Rechner installiertes Java wird dabei ignoriert). Wenn in der launcher.json eine neuere Java-Version steht, wird sie heruntergeladen, entpackt und in die Minecraft-Installation integriert.
- Prüfung der bisherigen Launcher-Version. Wenn in der launcher.json eine neuere Version steht, wird sie heruntergeladen und in der Minecraft-Installation entpackt.
- Alle Dateien sind mit dem Lempel-Ziv-Markow-Algorithmus (LZMA) komprimiert, der sie klein und die Downloadzeit entsprechend kurz macht. Nach dem Herunterladen und Entpacken werden die gepackten und temporären Dateien wieder gelöscht.
- Start von launcher.jar über die integrierte Java-Laufzeitumgebung.
Bei der alternativen Installation ohne Windows-Setup (siehe oben) wird der Launcher über das Programm Minecraft.exe gestartet. Dann werden dieselben Schritte wie oben durchgeführt.
Bei der alten Installationsvariante (siehe oben) wird der Launcher über die alte Version des Programms Minecraft.exe gestartet. Diese Version integriert keine Java-Laufzeitumgebung. Es wird auch keine Protokolldatei erzeugt, das Protokoll ist stattdessen kurzzeitig in einem eigenen Fenster zu sehen. Folgende Schritte werden dabei ausgeführt:
- Der Start von Minecraft.exe wird "Bootstrap" genannt. So wird der Start eines Programms über einen Starter (hier: launcher.jar) bezeichnet, der zuerst automatisch auf den aktuellsten Stand gebracht wird.
- Direkte Prüfung der bisherigen Launcher-Version ohne Metadaten launcher.json.
- Wenn eine neue Launcher-Version existiert, wird sie in den .minecraft-Ordner heruntergeladen und dort als launcher.jar entpackt. Die gepackte Datei launcher.lzma wird nicht gelöscht. Wenn keine Internetverbindung besteht (Offline-Modus) oder wenn sie zu schlecht ist, wird die zuletzt heruntergeladene LZMA-Datei verwendet.
- Start von launcher.jar über die auf dem Rechner installierte Java-Laufzeitumgebung.
Beim allerersten Start des Launchers erzeugt dieser stets den Ordner .minecraft, lädt alle für die aktuelle Minecraft-Version benötigten Dateien herunter und speichert sie dort.
Funktionen
Login
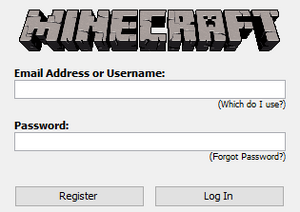
Das Loginfenster des Minecraft Launchers
Beim allerersten Start des Launchers ist eine Internetverbindung notwendig. Nicht nur für den automatischen Download des Minecraft-Client und der Standard-Ressourcen, die für das Spielen benötigt werden, sondern auch für den Login.
Im Login-Fenster wird die Identifikation und das Passwort eingegeben. Früher war die Identifikation der Benutzername (Minecraft-Account). Im November 2012 wurde die Identifikation auf die E-Mail-Adresse umgestellt (Mojang-Account). Dadurch ist es möglich , den Benutzernamen zu ändern. Wer sich nicht sicher ist, was er als Identifikation einzugeben hat, klickt auf den Link Which do I use? und wird auf eine Mojang-Hilfeseite geleitet, die es erklärt. Dort ist auch ein Link angegeben, der die Umstellung des alten auf den neuen Account ermöglicht (migration).
Der Link Forgot Password? kann angeklickt werden, um das Passwort zurücksetzen zu lassen und neu zu vergeben, falls man es vergessen hat. Eine Mojang-Hilfeseite öffnet sich, die die entsprechenden Links zum alten bzw. neuen Account anbietet. Das Zurücksetzen erfolgt dann nach Prüfung der Identität durch Mojang.
Falls man sich noch nicht bei Mojang registriert hat, hat man spätestens hier die Möglichkeit, dies über einen Button zu tun. Die Registrierung ist kostenlos. Wenn man das Spiel nicht kauft, kann man es allerdings nur im Demo-Modus spielen.
Beim Login werden die Daten über das Authentifizierung-System Yggdrasil von Mojang geprüft. Das ist nur möglich, wenn der Authentication service von Mojang online ist. Den Status dieses Service kann man hier ablesen. (Yggdrasil ist übrigens der Name des Weltenbaums der nordischen Mythologie, der den gesamten Kosmos verkörpert.)
Nach erfolgreichem Login werden die Login-Daten in der Datei .minecraft/Launcher_profiles.json gespeichert. Statt des Passwortes wird in dieser Datei ein accessToken hinterlegt. Zukünftig kann man so lange ohne Login - auch offline - spielen, bis man sich im Launcher wieder ausloggt. Die Logindaten werden dann aus der Datei geholt. Hat man sich ausgeloggt, benötigt man für das erneute Login wieder einen Internetzugang.
Spielen
Nach dem ersten Login - bzw. ansonsten direkt beim Start des Launchers - öffnet sich die Launcher-Benutzeroberfläche mit der Begrüßung unten rechts. Darunter der Switch User-Button, der den Wechsel des Accounts ermöglicht (siehe eigenen Abschnitt).
In der unteren Mitte ist der große Play-Button, der den Minecraft-Client startet. Hat man einen kostenlosen Account, steht hier Play demo, was den Demo-Modus startet. Wird das Spiel gestartet, zeigt der Button die einzelnen Schritte, die beim Start des Spiels ablaufen (Preparing..., Downloading..., Launching...) und erreicht schließlich Already Playing.... Die Details dieser Schritte sind in einem Fortschrittsbalken über dem Button zu sehen, sodass man nachvollziehen kann was der Grund ist, wenn es mal etwas länger dauert bis das Spiel startet.
Unten links ist die Auswahl der Profile mit den Buttons zum Anlegen und Ändern derselben (siehe eigenen Abschnitt).
Spieler wechseln

Das Fenster zum Wechseln des Spielers
Möchte man Minecraft mit einem anderen Account spielen, beendet man das Spiel und klickt im Launcher auf den Button Switch User unten rechts. Dann erscheint ein Fenster zur Auswahl aller Accounts. Sobald man sich mit jedem Account einmal eingeloggt hat, stehen alle Accounts in der Liste unter Existing User zur Auswahl. Dort wählt man einen aus und klickt auf Play Wenn man den Spieler nicht wechseln möchte, klickt man auch auf Play, um das Fenster zu schließen. Play startet nicht das Spiel, sondern stellt im Launcher den gewählten Account ein. Im Launcher drückt man dann auf den großen "Play"-Button, um das Spiel zu starten. Wenn man einen Account aus der Auswahlliste entfernen möchte, wählt man ihn aus und klickt auf Log Out.
Man kann das Spiel auch gleichzeitig mit verschiedenen Accounts spielen. Allerdings sollte man für jeden Account ein eigenes Profil mit eigenem Game Directory verwenden (was man sowieso tun sollte). Tut man das nicht, erscheint folgende Warnung:

Übersetzung: "Es läuft bereits ein Minecraft-Spiel. Wenn du noch eines mit demselben Game Directory startest, können sie sich überschneiden und die Spieldateien zerstören. Das kann viele Probleme verursachen, im Einzelspielermodus und auch sonst. Wir übernehmen keine Verantwortung, wenn etwas schief geht. Willst du trotzdem ein Minecraft-Spiel starten?
Du kannst das Problem umgehen, wenn du das Spiel mit einem anderen Game Directory startest (siehe den "Edit Profile" Button)"
Profile Editor

Der Profile Editor
Das engl. Wort Profile bezeichnet die Benutzereinstellungen. Hier konfiguriert man den Minecraft-Client. Wird der Launcher von mehreren Spielern verwendet, kann hier jeder Spieler seine bevorzugten Einstellungen vornehmen. Daher ist der Spielername als Profile Name vorbelegt.
Beim ersten Start des Launchers wird ein Standard-Profil angelegt. Dies kann man über den Button Edit Profile ändern und über New Profile weitere Profile anlegen. In beiden Fällen öffnet sich der Profile Editor. Das Fenster kann in der Höhe und besonders in der Breite verändert werden, um auch lange Einstellungen lesen zu können. Folgende Einstellungen sind möglich:
- Profile Info
- Profile Name: Hier kann eine beliebige Bezeichnung eingegeben werden, die später zur Auswahl des gewünschten Profils dient. Standardmäßig steht hier der Spielername. Legt ein Spieler mehrere Profile zum Spielen unterschiedlicher Minecraft-Versionen an, wird die Sortierung durch die Vergabe des Namens beeinflusst, denn sie zeigt die Profile immer in alphabetischer Reihenfolge an. Möchte man ein Profil umsortieren, kann man dies durch Ändern des Namens erreichen.
- Game Directory: Hier kann man (nach Setzen eines Häkchens) den .minecraft-Ordner festlegen, in dem alle Spieldaten gespeichert werden: die Welten des Einzelspielermodus, die Spielerstatistiken, die Ressourcenpakete, die Client-Optionen und die Protokolldateien.
Bei mehreren Profilen empfiehlt es sich, für jedes Profil ein gesondertes Game Directory anzulegen, z.B. ".../.minecraft-SpielerA" und ".../.minecraft-SpielerB" bei mehreren Launchernutzern oder ".../.minecraft-1.6.4" und ".../.minecraft-neueste" beim Spielen mehrerer Versionen.
Zusätzlich zu den Game Directories gibt es immer auch den Ordner .minecraft, der die Daten enthält, die für alle Profile gleich sind. Er ist standardmäßig als Game Directory für alle Profile eingestellt. - Resolution: Hier kann man (nach Setzen eines Häkchens) die Fenstergröße des Minecraft-Clients einstellen. Zwar kann man auch während des Spiels die Fenstergröße manuell ändern, doch bei jedem Neustart des Clients wird das Fenster wieder in der unter Resolution eingestellten Größe geöffnet. Die Fenstergröße ist gleichzeitig die Größe eines Screenshots und die Größe des Live-Streaming-Bildes, d. h. sie wirkt sich auf die beim Live-Streaming übertragene Datenmenge aus. Möchte man das Fenster im Vollbildmodus öffnen, gibt man das nicht hier, sondern im Client im Menü/Optionen/Grafikeinstellungen ein.
- Automatically ask Mojang for assistance with fixing crashes: Falls Minecraft einmal abstürzen sollte, wird ein Crashreport erzeugt. Wenn ein Häkchen gesetzt ist, wird dieser (immer mit Rückfrage) automatisch an Mojang verschickt. Details dazu siehe Crash-Report. Das Häkchen ist standardmäßig gesetzt.
- Launcher Visibility: Hier kann man (nach Setzen eines Häkchens) das Verhalten des Launchers nach dem Start des Clients festlegen:
- Close launcher when game starts: Nach dem Start des Clients wird der Launcher geschlossen (Standardeinstellung).
- Keep the launcher open: Der Launcher bleibt immer geöffnet.
- Hide launcher and re-open when game closes: Nach dem Start des Clients wird der Launcher geschlossen und nach Beendigung des Clients wieder geöffnet.
- Version Selection
- Enable experimental development versions ("snapshots"): Wenn hier ein Häkchen gesetzt wird, wird die Liste der auswählbaren Minecraft-Versionen um die Entwicklungsversionen erweitert, die regelmäßig vor der Veröffentlichung eines neuen Updates herausgebracht werden. Eine Rückfrage weist darauf hin, dass diese Versionen noch nicht fertig sind und Fehler enthalten können, die eine Welt auch unspielbar machen könnte. Mojang empfiehlt, für diese Versionen eigene Game Directories zu verwenden.
Die Snapshots sind Vorveröffentlichungen der nächsten geplanten Minecraft-Version. Mit ihnen kann man neue Funktionen sehen und austesten, noch bevor sie offiziell veröffentlicht werden. Dazu ist es ratsam, eigene neue Testwelten zu generieren, deren Verlust man verschmerzen kann. - Allow use of old "Beta" Minecraft versions (From 2010-2011): Wenn hier ein Häkchen gesetzt wird, wird die Liste der auswählbaren Minecraft-Versionen um Versionen aus der Beta-Phase erweitert. Eine Warnung weist darauf hin, dass diese Versionen sehr alt sind und Fehler enthalten oder andere Probleme verursachen können, die nicht mehr behoben werden. Mojang empfiehlt auch hier, für diese Versionen eigene Game Directories zu verwenden und übernimmt keine Verantwortung für Probleme, die durch das Spielen dieser Versionen entstehen könnten. Durch Klicken auf "Ja" akzeptiert man dies.
- Allow use of old "Alpha" Minecraft versions (From 2010): Wenn hier ein Häkchen gesetzt wird, wird die Liste der auswählbaren Minecraft-Versionen um Versionen aus den Alpha- und Classic-Phasen erweitert. Auch hier wird man mit einer Warnung darauf hingewiesen, dass Mojang keine Verantwortung für evtl. auftretende Probleme übernimmt. Die älteste Version, die man nach Klicken auf "Ja" auswählen kann, ist vom 13. Mai 2009 22:11 Uhr (old-alpha rd-132211), als das Spiel gerade drei Tage alt war.
- Use version: Aus der Liste aller verfügbaren Minecraft-Versionen wählt man diejenige aus, die man spielen möchte. Hat man die entsprechenden Häkchen (siehe oben) gesetzt, enthält die Liste auch Snapshots, Beta-, Alpha- und Classic-Versionen.
- Enable experimental development versions ("snapshots"): Wenn hier ein Häkchen gesetzt wird, wird die Liste der auswählbaren Minecraft-Versionen um die Entwicklungsversionen erweitert, die regelmäßig vor der Veröffentlichung eines neuen Updates herausgebracht werden. Eine Rückfrage weist darauf hin, dass diese Versionen noch nicht fertig sind und Fehler enthalten können, die eine Welt auch unspielbar machen könnte. Mojang empfiehlt, für diese Versionen eigene Game Directories zu verwenden.
- Java Settings (Advanced)
- Executable: Hier kann man (nach Setzen eines Häkchens) eine alternative Java-Version zum Starten von Minecraft angeben.
- JVM Arguments: Hier kann man (nach Setzen eines Häkchens) an die Java Virtual Machine (JVM) zusätzliche Parameter übergeben (siehe auch minecraft.jar#Java-Technologie).
Zum Löschen eines Profils ist der gleichnamige Reiter Profile Editor zu verwenden (siehe dort).
Reiter oder Tabs
Am oberen Rand des Launchers stehen einige Reiter oder Tabs, mit denen man verschiedene Anzeigen auswählen kann.
Update Notes
Unter der Überschrift Minecraft News werden neben der Ankündigung besonderer Marketing-Ereignisse die Update Notes, d. h. die wesentlichen Erweiterungen in jeder neuen Minecraft-Version aufgeführt.
Diese Informationen stehen genauso auch auf http://mcupdate.tumblr.com/ (daher auch der dezente Hinweis powered by Tumblr in den Minecraft News oben rechts). Klickt man auf den Link Older am Ende der Minecraft News, wird im Standard-Browser die Tumblr-Seite mit derselben Information geöffnet. Dort kann man mit dem Older-Link dann bis zur Beta 1.3 zurück blättern, als die ersten Minecraft News im damals neuen Launcher veröffentlicht wurden (siehe Launcher/Versionsgeschichte).
Am rechten Rand der Update Notes sind diverse Links zu Mojang und Minecraft aufgeführt, insbesondere auch die Twitter-Links vieler Mojang-Mitarbeiter.
Launcher Log

Der Tab Launcher Log nach dem Start des Launchers
Im Launcher Log wird jeder einzelne Schritt, den der Launcher ausführt, protokolliert:
- Start des Launchers:
- Ermittlung der Betriebssystem- und Javaversionen. Sie werden bei der Versendung von Crash-Reports an Mojang übermittelt.
- Laden der Profils.
- Automatisches Login mit dem access token.
- Start des Clients:
- Herunterladen (falls nötig) der aktuellen Programmbibliotheken in den Ordner .minecraft/libraries.
- Herunterladen (falls nötig) der aktuellen Standard-Ressourcen in den Ordner .minecraft/assets.
- Herunterladen (falls nötig) der aktuellen minecraft.jar in den entsprechenden Versionsunterordner von .minecraft/versions.
- Um das Herunterladen zu beschleunigen, werden alle Ladeaufträge in eine Warteschlange eingetragen (Queueing Downloads) und parallel ausgeführt (Download job started (16 threads, 33 files)).
- Sind alle Downloads einer Gruppe abgeschlossen, wird dies angezeigt mit Angabe der Dauer (Job finished successfully (took 0:00:01.071))
- Erzeugen temporärer, betriebssystemabhängiger Programmbibliotheken im natives-Unterordner des entsprechenden Versionsunterordners von .minecraft/versions.
- Anzeige des im ausgewählten Profil eingestellten Game Directory, in dem unter anderem die Spieldateien gespeichert werden.
- Zusammenstellung der ersten Hälfte des sehr langen Java-Kommandos zum Starten des Clients (siehe minecraft.jar#Das Programm starten). Die zweite Hälfte, die nicht die Java-, sondern die Minecraft-Parameter enthält, wird nicht angezeigt.
- Das Löschen der temporären Programmbibliotheken.
Profile Editor
Der Profile Editor listet alle Profile in alphabetischer Reihenfolge auf, die im Launcher angelegt wurden. Insbesondere sieht man hier, unter welchem Spielernamen sie angelegt wurden.
Mit einem Doppelklick kann man von hier aus den Profile Editor für ein selektiertes Profil öffnen (siehe oben).
Mit der rechten Maustaste öffnet man ein Menü mit folgenden Optionen:
- Add Profile: Der Profile Editor öffnet sich mit den Standard-Einstellungen zum Anlegen eines neuen Profils.
- Copy Profile: Der Profile Editor öffnet sich mit den Einstellungen des selektierten Profils um sie für das Anlegen eines neuen Profils übernehmen zu können.
- Delete Profile: Das selektierte Profil kann gelöscht werden. Das zugehörige Game Directory und das zugehörige Versionsunterverzeichnis unter .minecraft/versions muss man zusätzlich manuell löschen, weil der Launcher nicht entscheiden kann, welche Daten noch benötigt werden.
- Open Game Folder: Das im Profil eingestellte Game Directory wird geöffnet, sodass man z.B. bequem die unter /saves gespeicherten Welten kopieren kann.
Game Output

Der Tab Game Output nach dem Start eines Spiels
Wenn man im Profil eingestellt hat, dass der Launcher nach dem Start des Spiels offen bleiben soll (Keep the launcher open) oder dass er nach dem Beenden des Spiels wieder geöffnet werden soll (Hide launcher and re-open when game closes), wird im Tab Game Output die Protokolldatei des Clients angezeigt. Sie wird außerdem auch im Ordner .minecraft/logs gespeichert. Sie enthält folgende Meldungen:
- Der Spielername und eine ID für das aktuelle Spiel (Session ID) werden dem Client übergeben.
- Die zuletzt eingestellten Ressourcenpakete werden geladen.
- Das Sound-System wird geladen.
- Die Open Audio Library (OpenAL) für Raumklangeffekte wird aus der Lightwight Java Game Library (LWJGL) geladen.
- Die Texturen aller Blöcke und sonstigen Gegenstände werden geladen.
- Nach dem Spielstart werden alle Meldungen während des Spiels angezeigt. Insbesondere wird jede empfangene Chat-Nachricht protokolliert.
- Das Beenden des Clients.
- Das Beenden des Sound-Systems.
Crash Report
Sollte der Minecraft Client einmal abstürzen, wird ein Crash-Report erzeugt. Jeder Crash-Report wird im Launcher mit einem eigenen Reiter bzw. Tab angezeigt.
Geschichte
| Überblick | |||||||||
|---|---|---|---|---|---|---|---|---|---|
| Editionen |
| ||||||||
| Funktionsweise |
| ||||||||
| Software | |||||||||
| Multiplayer | |||||||||
| Universum |
| ||||||||
| Rezeption | |||||||||
| Vorläufer | |||||||||
| Scherze |
| ||||||||
